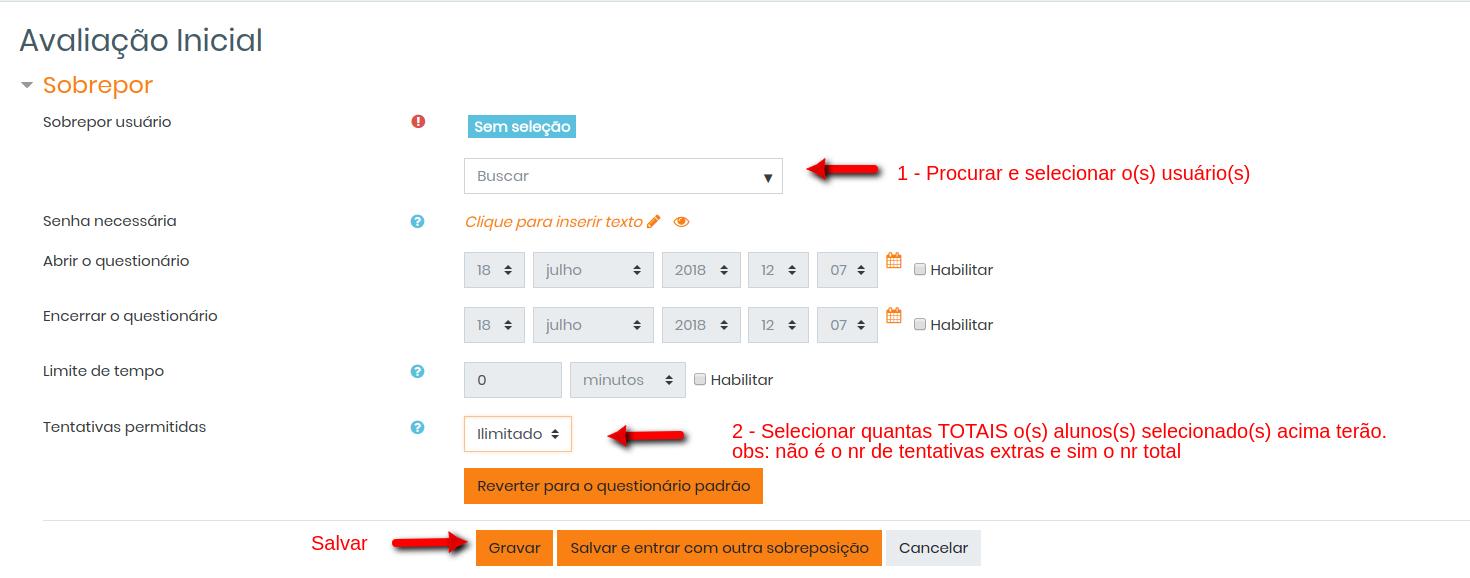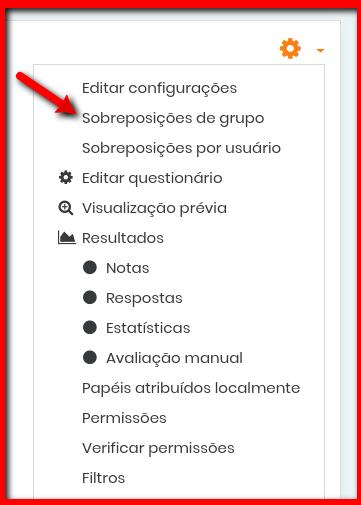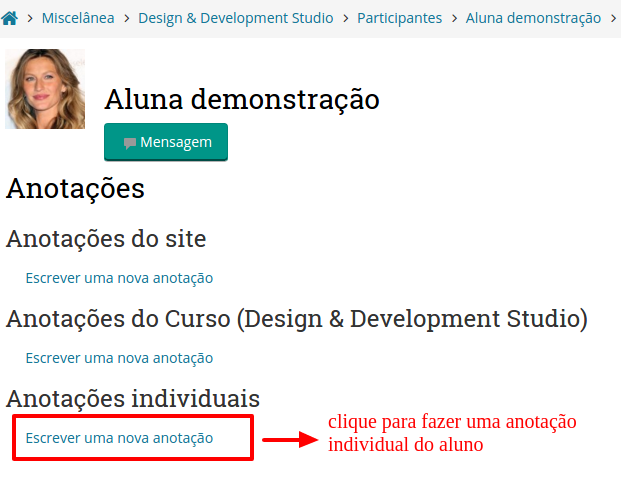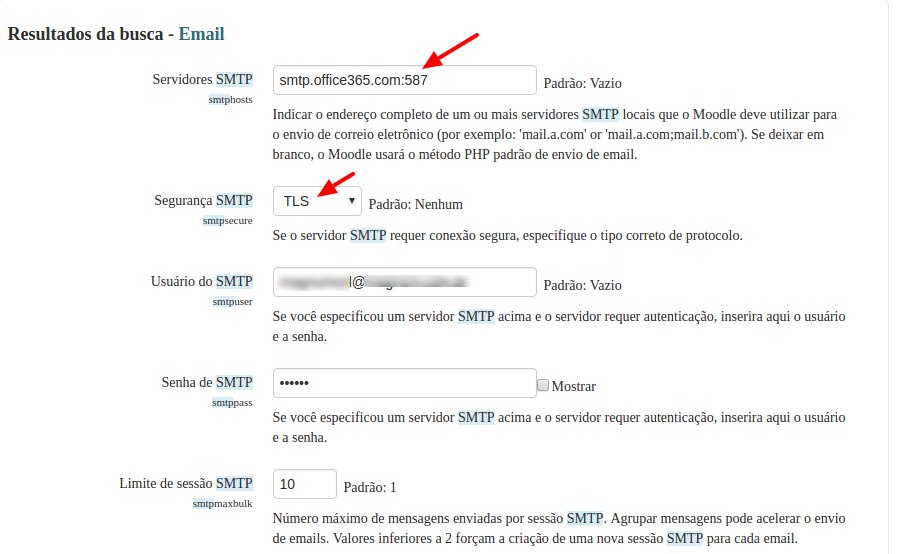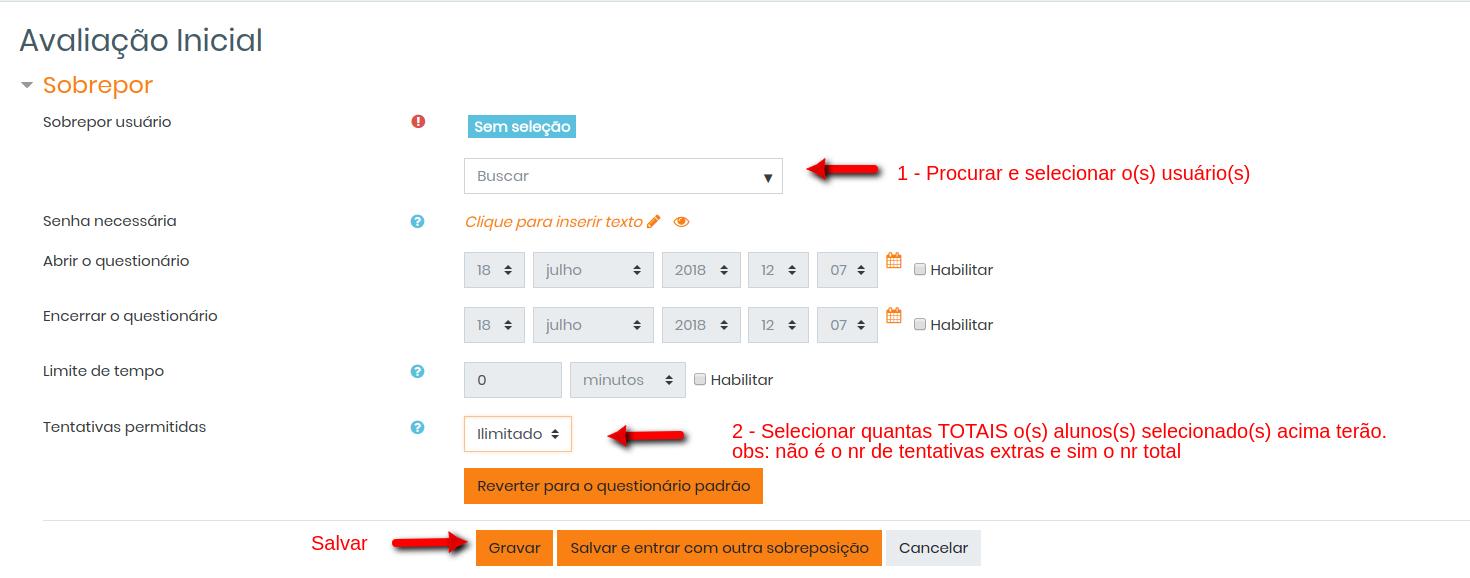
jul 18, 2018
Como permitir uma tentativa extra para um aluno específico no questionário do Moodle
 Gostaria de compartilhar com vocês uma demanda muita específica que surgiu de um cliente quanto ao uso do questionário (quiz) do Moodle.
Gostaria de compartilhar com vocês uma demanda muita específica que surgiu de um cliente quanto ao uso do questionário (quiz) do Moodle.
O professor havia configurado o questionário para apenas 3 (Três) tentativas e que a nota final do aluno seria a média das notas de todas as tentativas realizadas pelo aluno.
Para a conclusão da atividade o aluno deveria obter no mínimo 70% da nota.
Mas no decorrer do curso o aluno não conseguiu obter os 70% tendo já exaurido as 3 tentativas.
O professor, após conversar com o aluno, decidiu junto a coordenação dar mais uma chance (mais uma tentativa no questionário) APENAS para esse aluno. Os demais continuariam apenas com as 3 tentativas.
Como fazer esta configuração no Moodle?
ps: todas as telas abaixo são do Moodle 3.5
- Na configuração do questionário (fig. 01) temos o número de tentativas
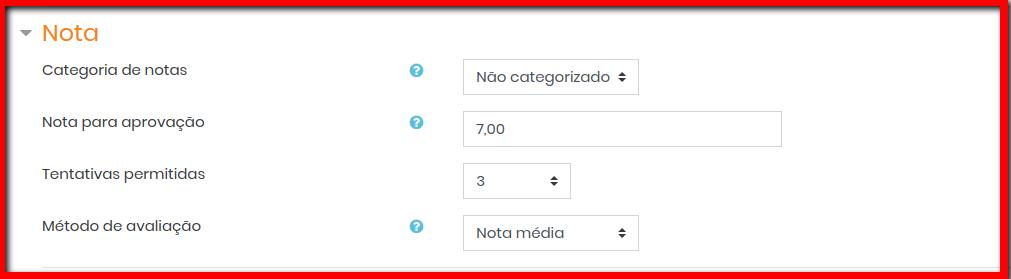
Fig. 01 – configuração do questionário
- 2 Para permitir a tentativa extra apenas de um usuário (ou alguns usuários) siga os passo abaixo
- No menu (fig.02) do questionário temos uma opção de nome: Sobreposições por usuário. Selecione esta opção.
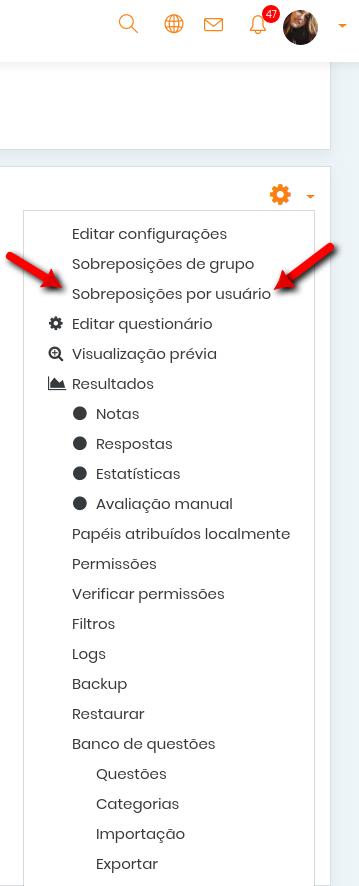 Fig. 02 – Menu do questionário
Fig. 02 – Menu do questionário

Fig.03 – tela para adicionar a sobreposição por usuários
Agora basta fazer as configurações necessárias, no exemplo citado iremos procurar pelo nome do aluno ou pelo email no campo: Buscar e selecionar o aluno.
Em seguida, selecionar o número total de tentativas que o(s) alunos(s) selecionado(s) terão. Observe que você não ira selecionar o número de tentativas extras e sim o Número TOTAL de tentativas. No nosso exemplo: 04 tentativas
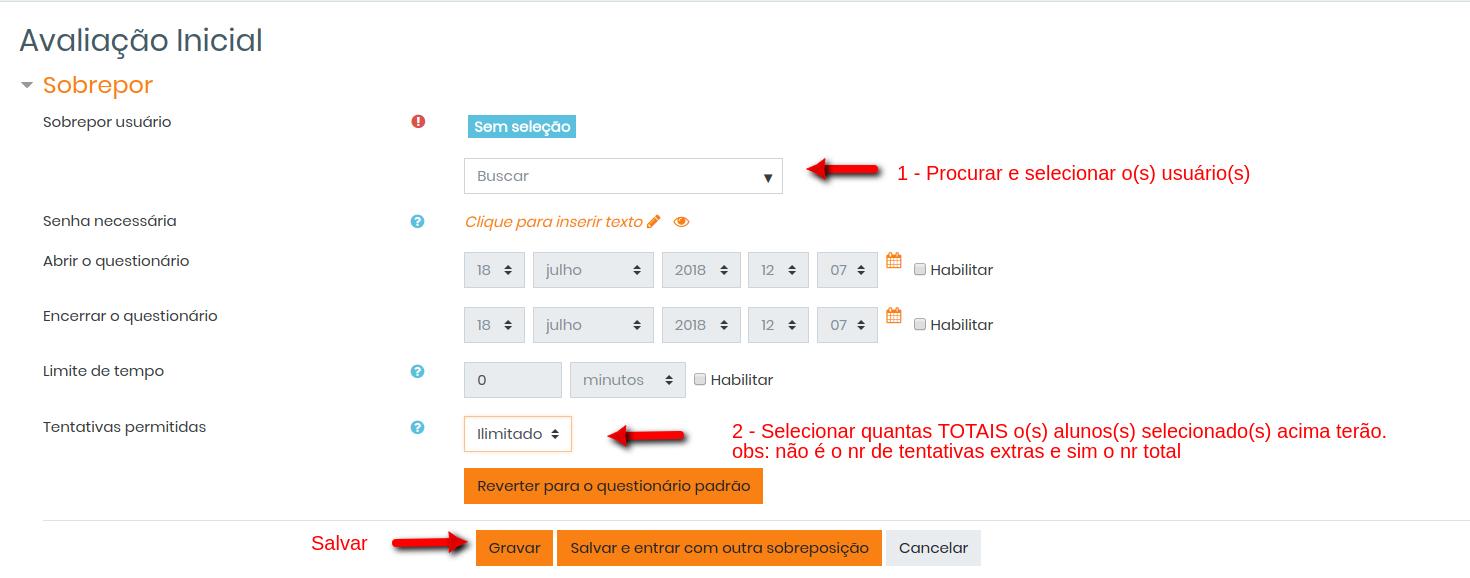
Este recurso não é novo no moodle. Pela documentação desde a versão 3.1 já é possível usar este recurso.
Uma outra utilização de um recurso parecido é a sobreposição PARA GRUPOS.
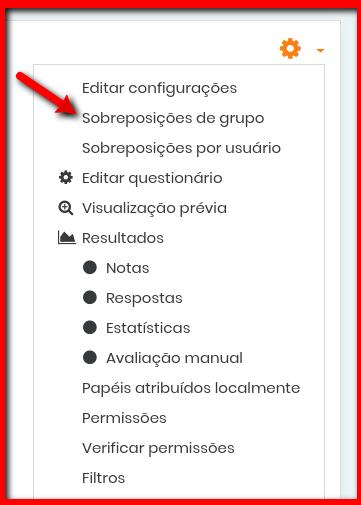
Neste caso, um curso onde temos grupos de usuários podemos atribuir número de tentativas, datas de início e fim, tempo limite diferente para cada grupo.
Até a próxima dica
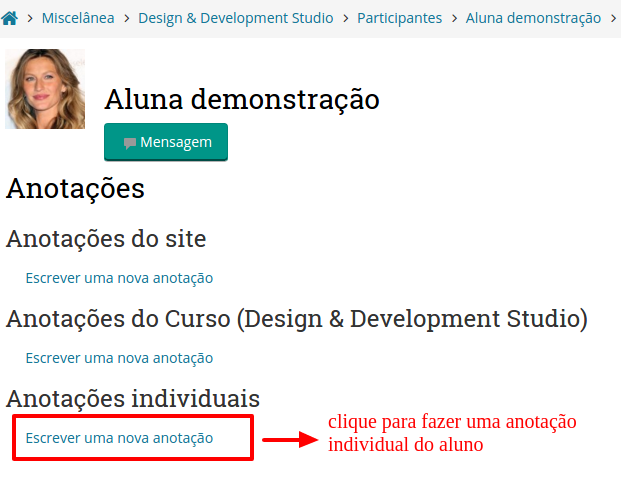
out 25, 2016
Você sabia que é possível fazer anotações no moodle sobre cada aluno?
Há 3 tipos de anotações possíveis:
- Pessoal – A anotação será visível apenas para você
- Curso – A anotação será visível para todos os professores do curso
- Site – A anotação será visível para todos os professores de todos os cursos
Veja o passo a passo de como fazer uma anotação pessoal
- Acesse o perfil do aluno no qual deseja fazer a anotação.
Você pode acessar o perfil, por exemplo através da lista de participantes do curso (Fig.1)

Fig. 1- Lista de participantes
2) Clique em : Anotações (Fig. 2)

Fig. 2 – Acesso ao link Anotações
3) Clique em : Fazer uma nova anotação (na opção Anotações Individuais Fig. 3))

Fig. 3 – Fazer uma anotação individual
4) Redija a sua anotação (Fig. 4)

Fig. 4 – redigindo uma anotação
Ao finalizar, clique em Salvar Mudanças
5) Pronto, sua anotação já está registrada (Fig. 5)

Fig. 5 – Anotação disponível
Observações:
- As telas apresentadas são da versão: 3.1 do moodle
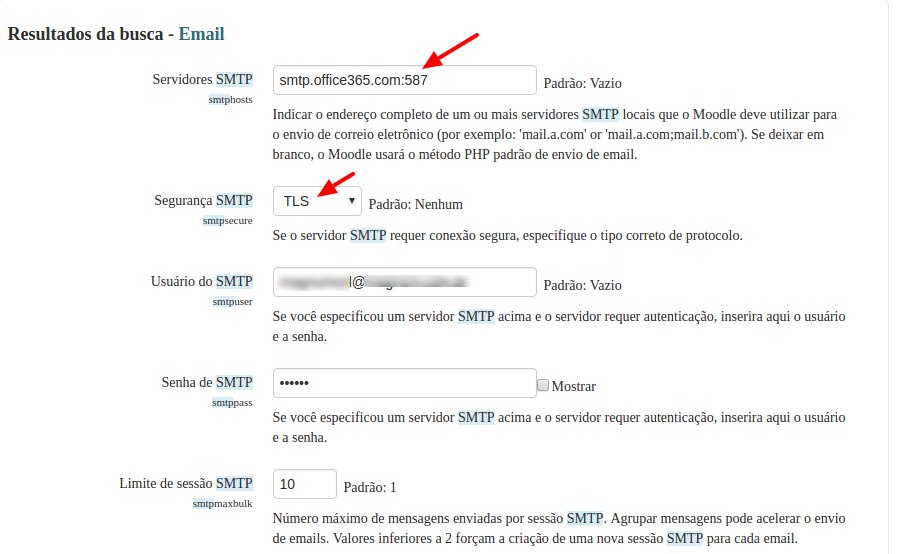
ago 30, 2016
Se a sua instituição utilize o pacote do Office365 você poderá utlizar no moodle o servidor de email office365 para os envios de emails do moodle.
Veja como configurar o SMTP:
Acesse : Administração do Site -> Saídas de mensagens -> Email ou acesse via navegador o endereço do seu moodle/admin/settings.php?section=messagesettingemail

Em usuário do SMTP digite o seu email completo (ex:fulano@dominio.com)
Em senha de SMTP: digite a sua senha
Atente-se ao tipo de Segurança : TLS
Uma observação importante: com o servidor de SMTP do office365 não há como deixar a opção noreply marcada nas configurações de fórum, pois caso esteja marcada você obterá o seguinte erro: 550 5.7.60 SMTP; Client does not have permissions to send as this sender
Esta configuração está disponível em moodle/admin/settings.php?section=messagesettingemail

Outra configuração importante caso apareça o erro abaixo:
SMTP ERROR: DATA END command failed: 554 5.2.0 STOREDRV.Submission.Exception:SendAsDeniedException
é alterar a informação do reply : Configurações para envio de e-mail de não-responda (no-reply)
Variável: noreplyaddress localizada em ../moodle/admin/settings.php?section=outgoingmailconfig
O email terá que ser o MESMO do email de suporte (ver em ../moodle//admin/settings.php?section=supportcontact) e não poderá ser: noreply@seudominio.com.br
Veja parte de um log do SMTP
2016-08-26 17:11:39 SMTP -> get_lines(): $data was “”
2016-08-26 17:11:39 SMTP -> get_lines(): $str is “550 5.7.60 SMTP; Client does not have permissions to send as this sender
”
2016-08-26 17:11:39 SMTP -> get_lines(): $data is “550 5.7.60 SMTP; Client does not have permissions to send as this sender
”
2016-08-26 17:11:39 SERVER -> CLIENT: 550 5.7.60 SMTP; Client does not have permissions to send as this sender
2016-08-26 17:11:39 SMTP ERROR: DATA END command failed: 550 5.7.60 SMTP; Client does not have permissions to send as this sender
2016-08-26 17:11:39 SMTP Error: data not accepted.
Uma boa dica para testar as configurações do seu SMTP utilizado no moodle é instalar o plugin: Mail test que pode ser obtido aqui
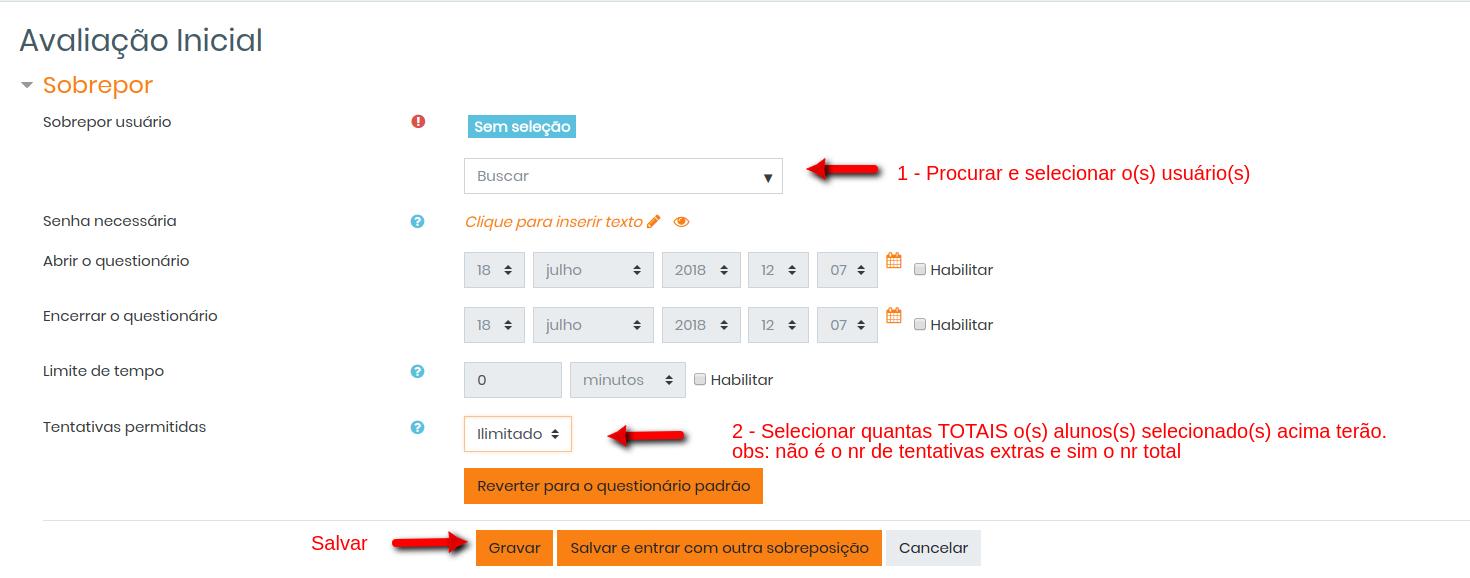
 Gostaria de compartilhar com vocês uma demanda muita específica que surgiu de um cliente quanto ao uso do questionário (quiz) do Moodle.
Gostaria de compartilhar com vocês uma demanda muita específica que surgiu de um cliente quanto ao uso do questionário (quiz) do Moodle.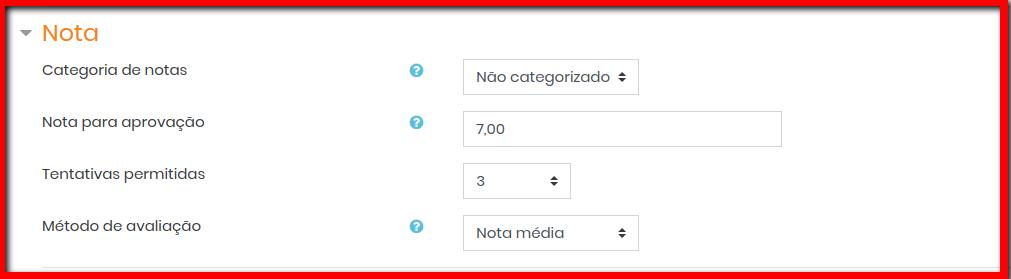
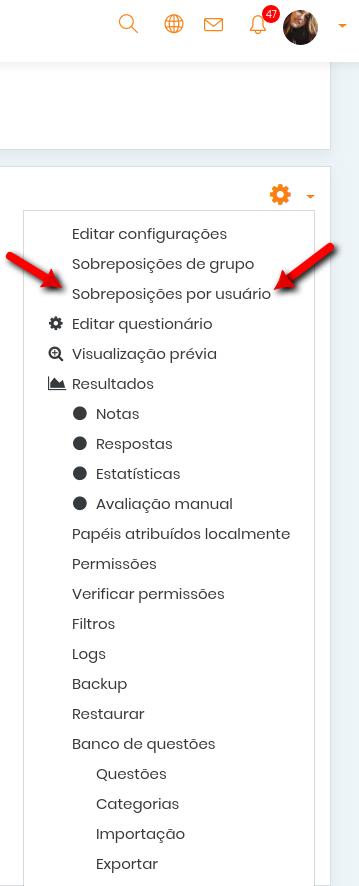 Fig. 02 – Menu do questionário
Fig. 02 – Menu do questionário