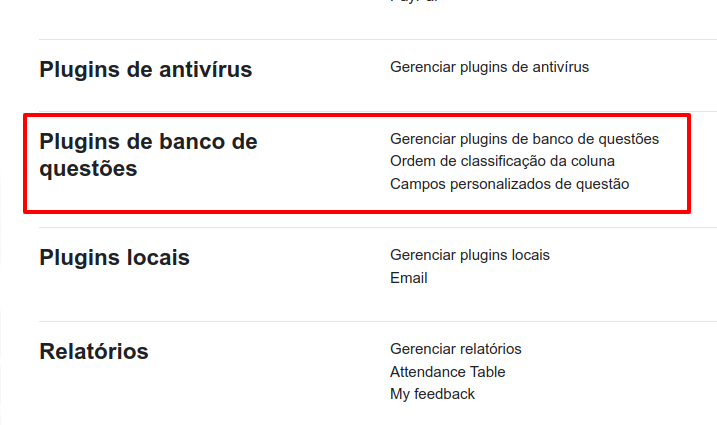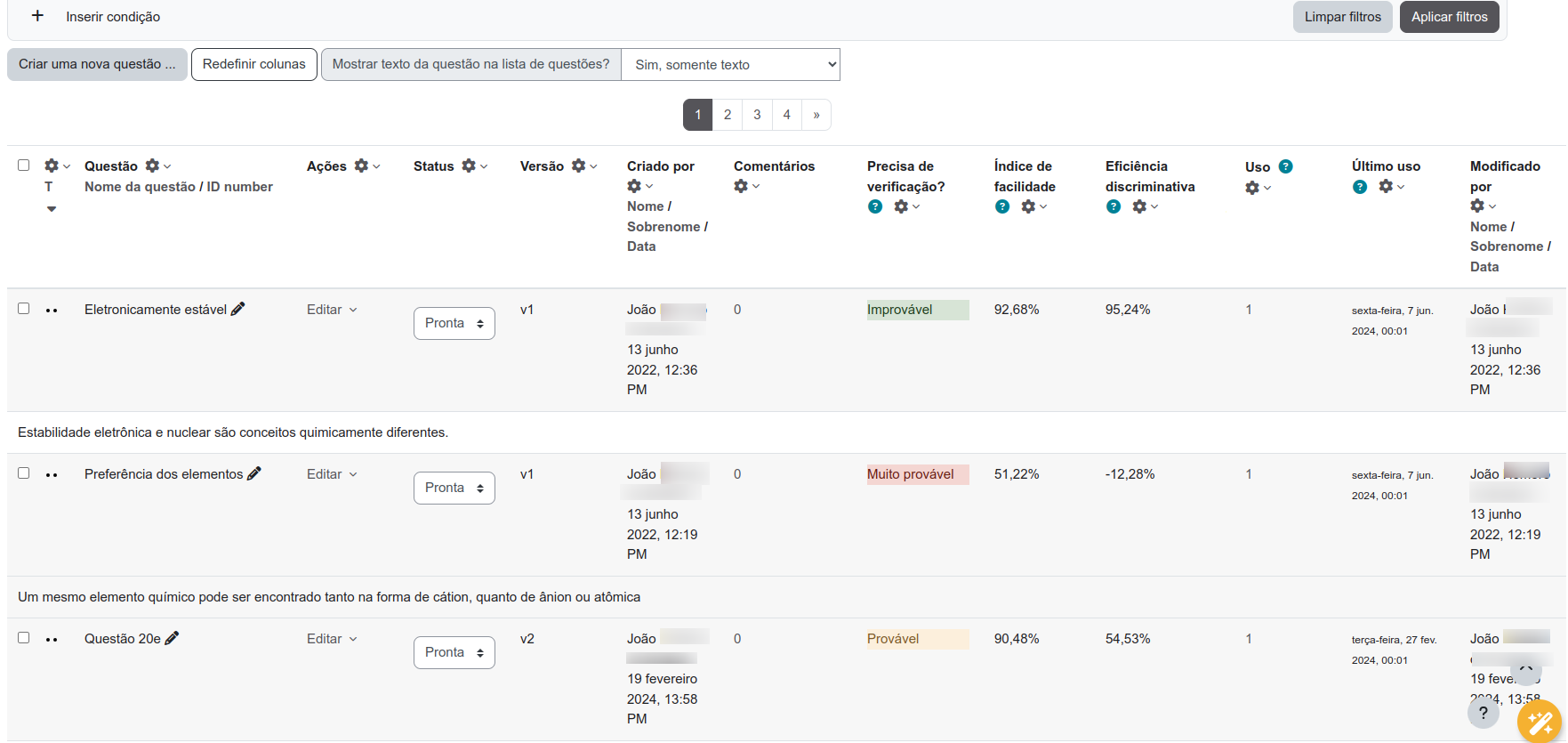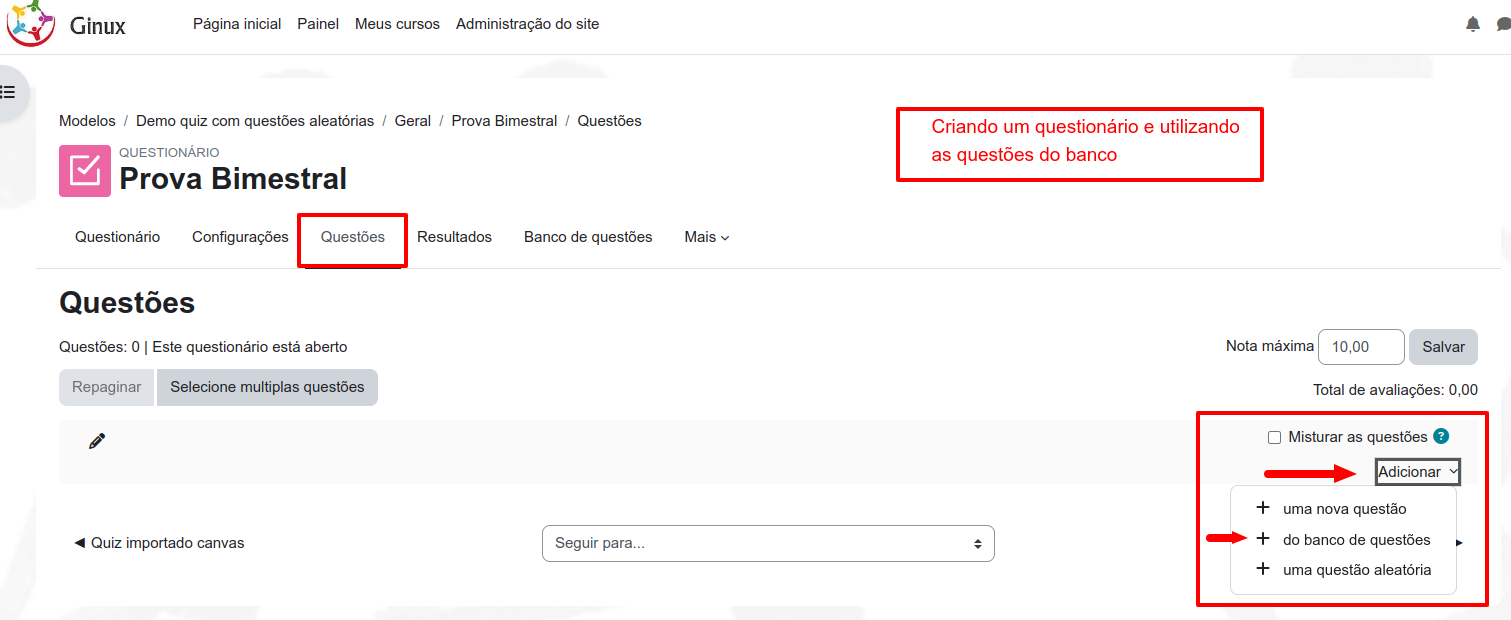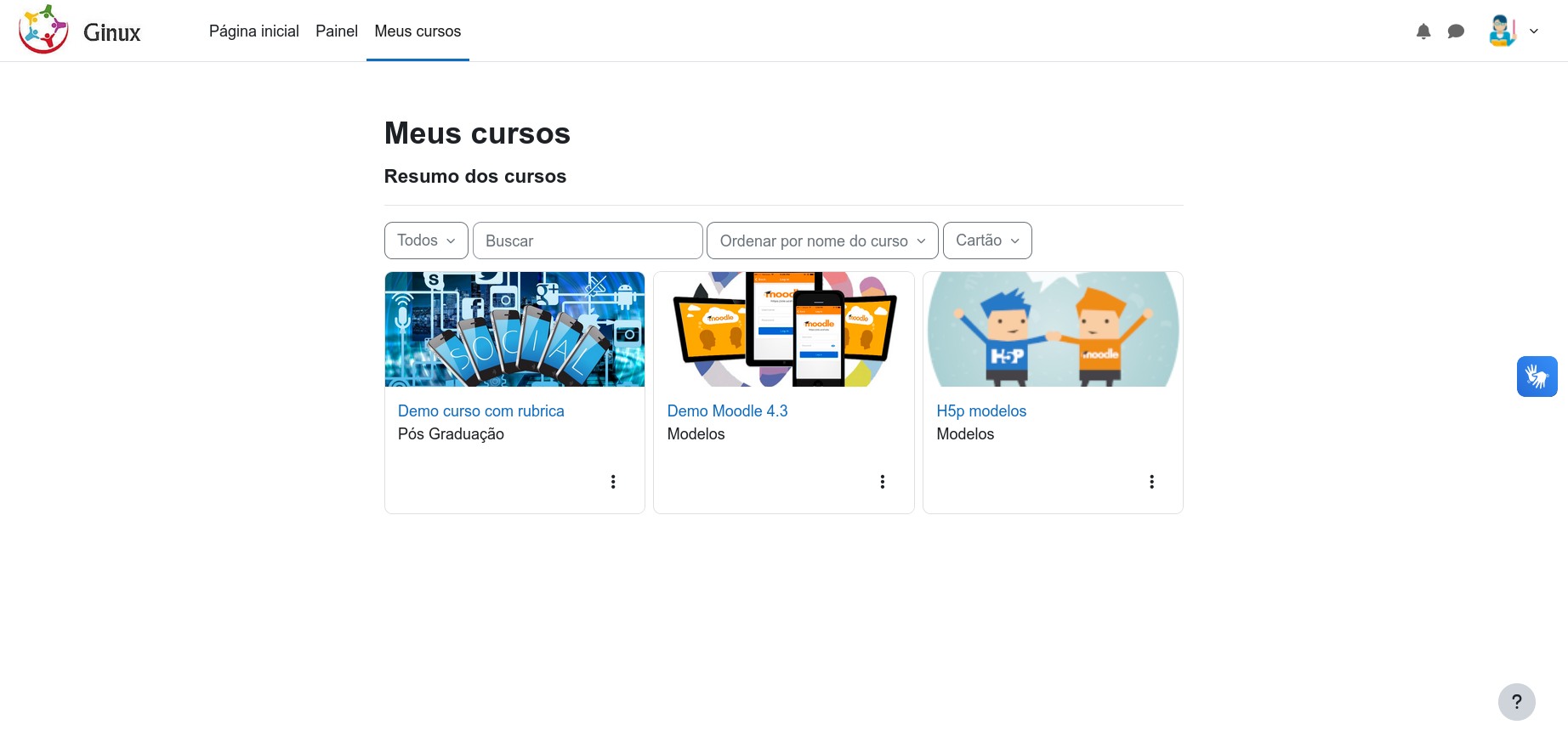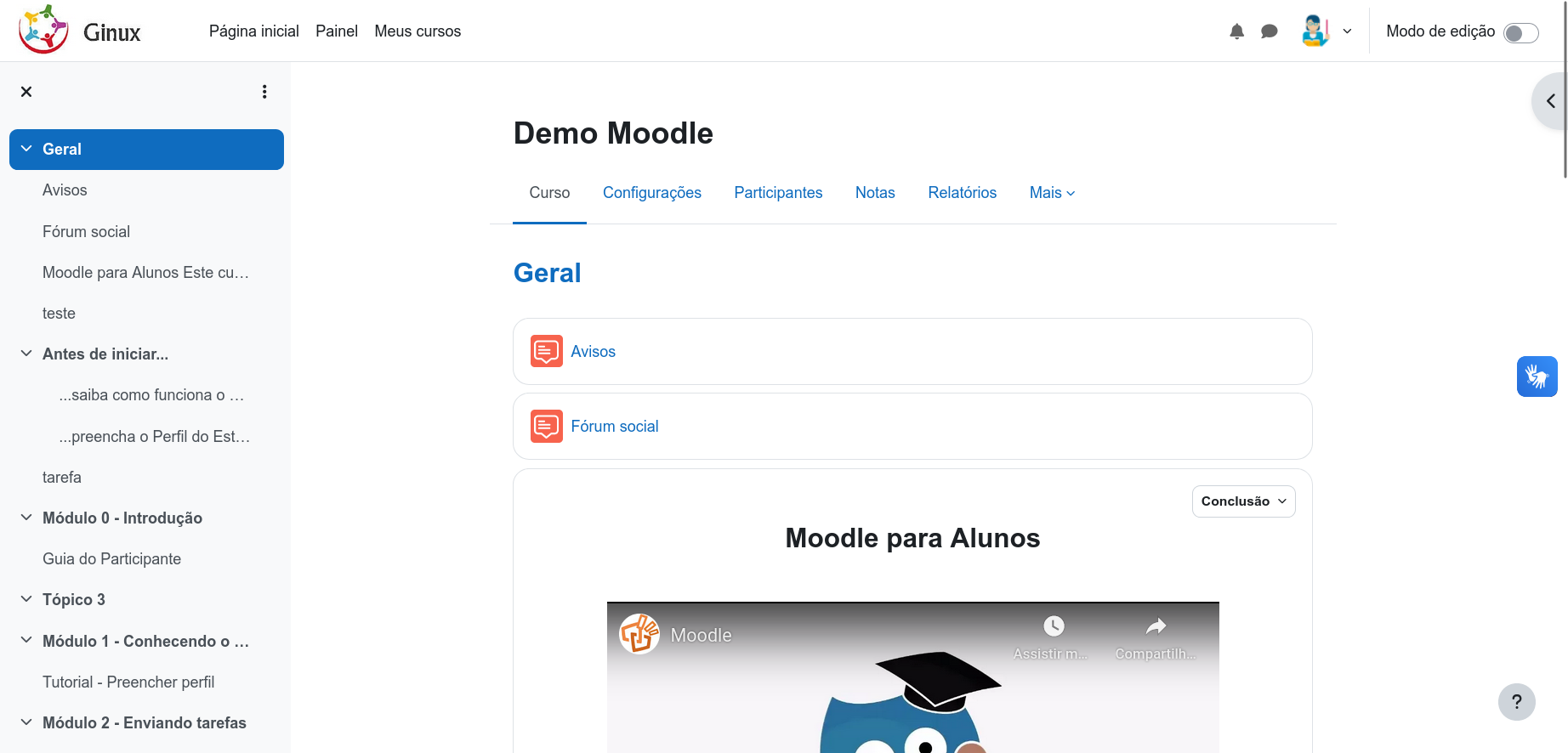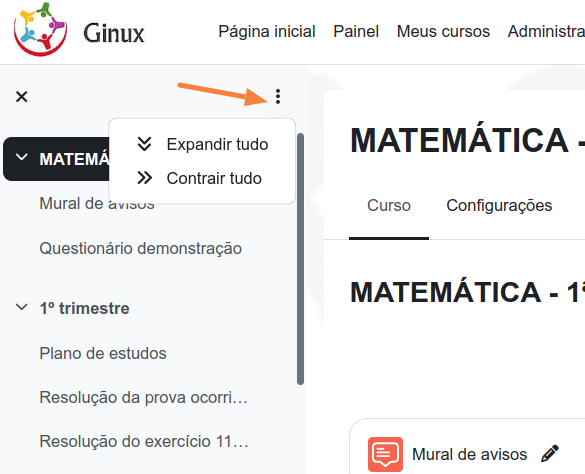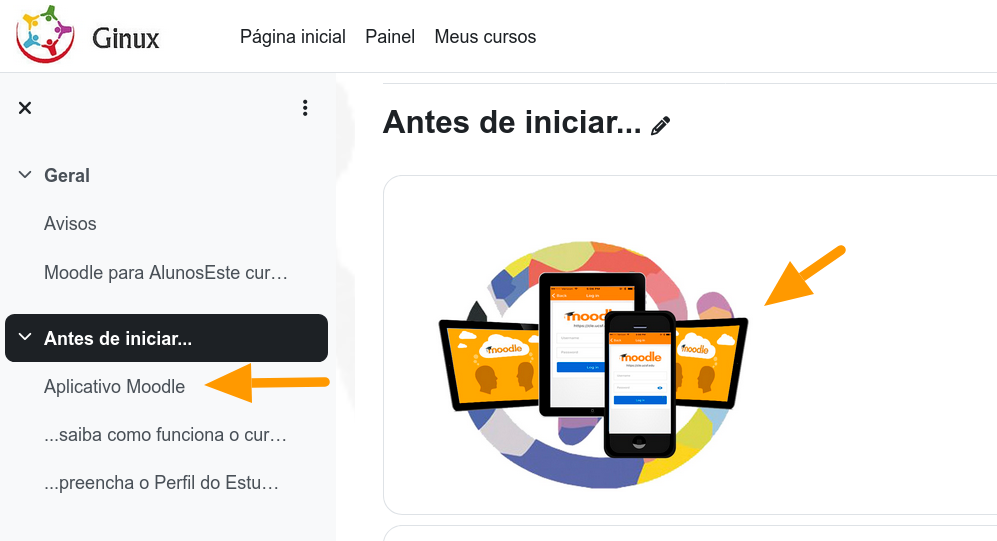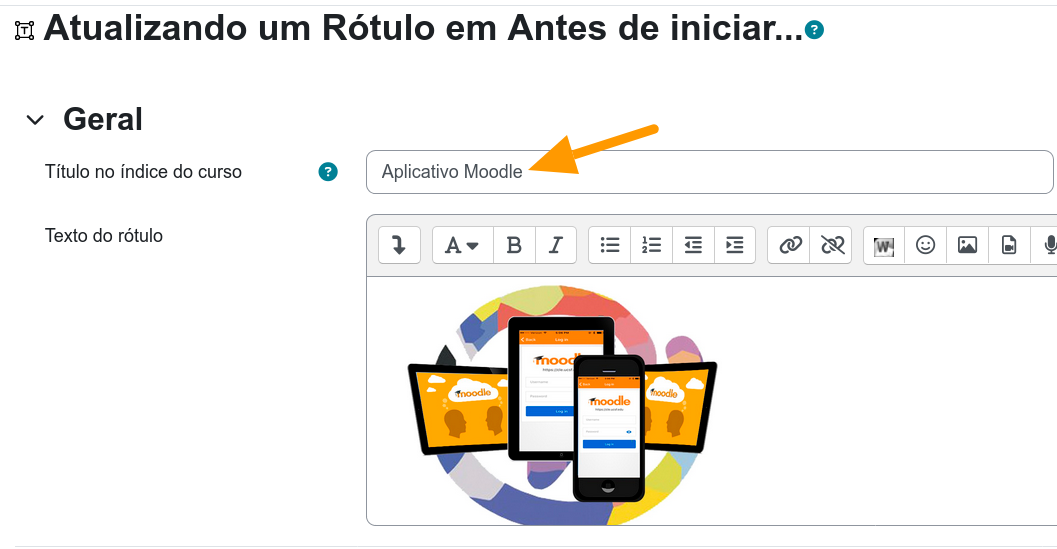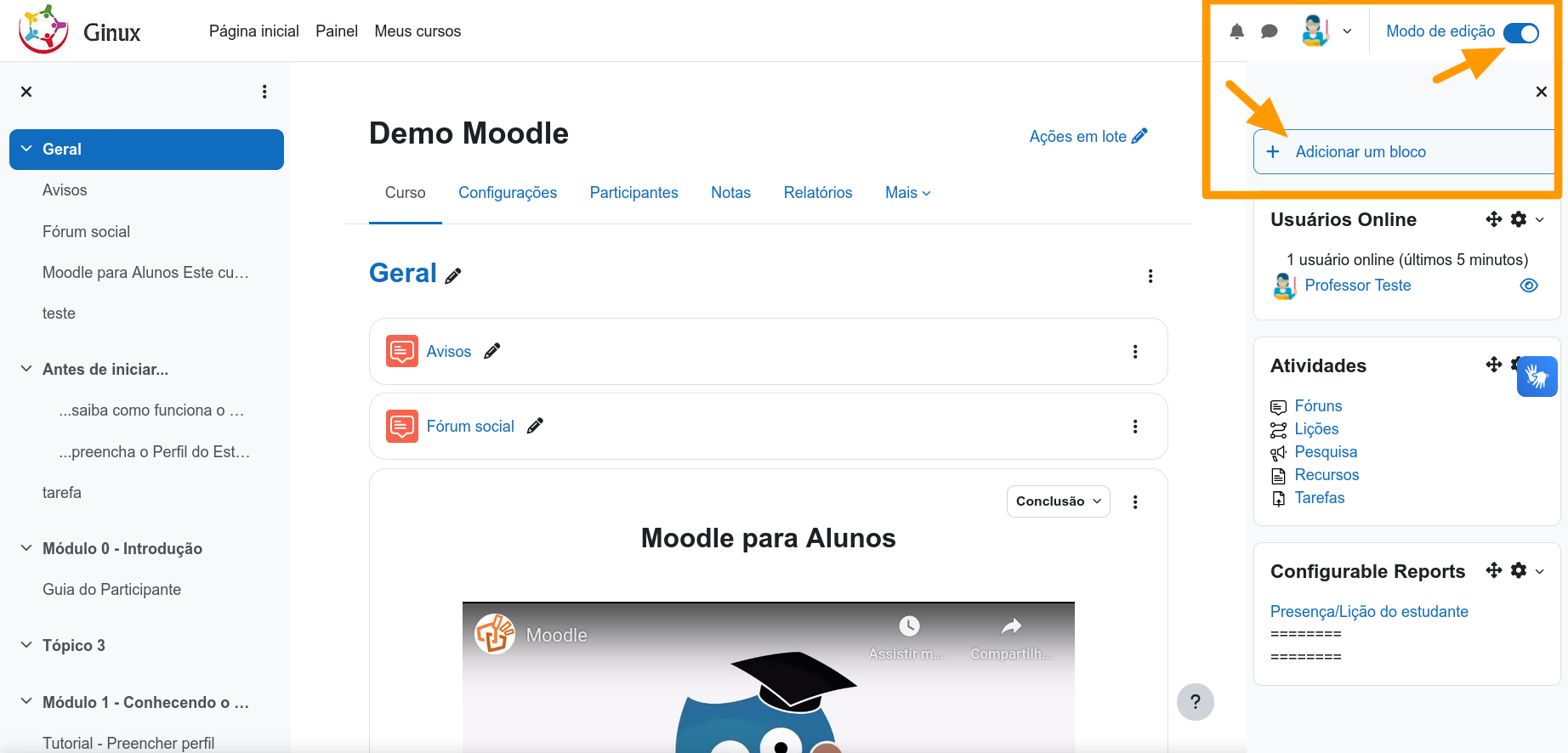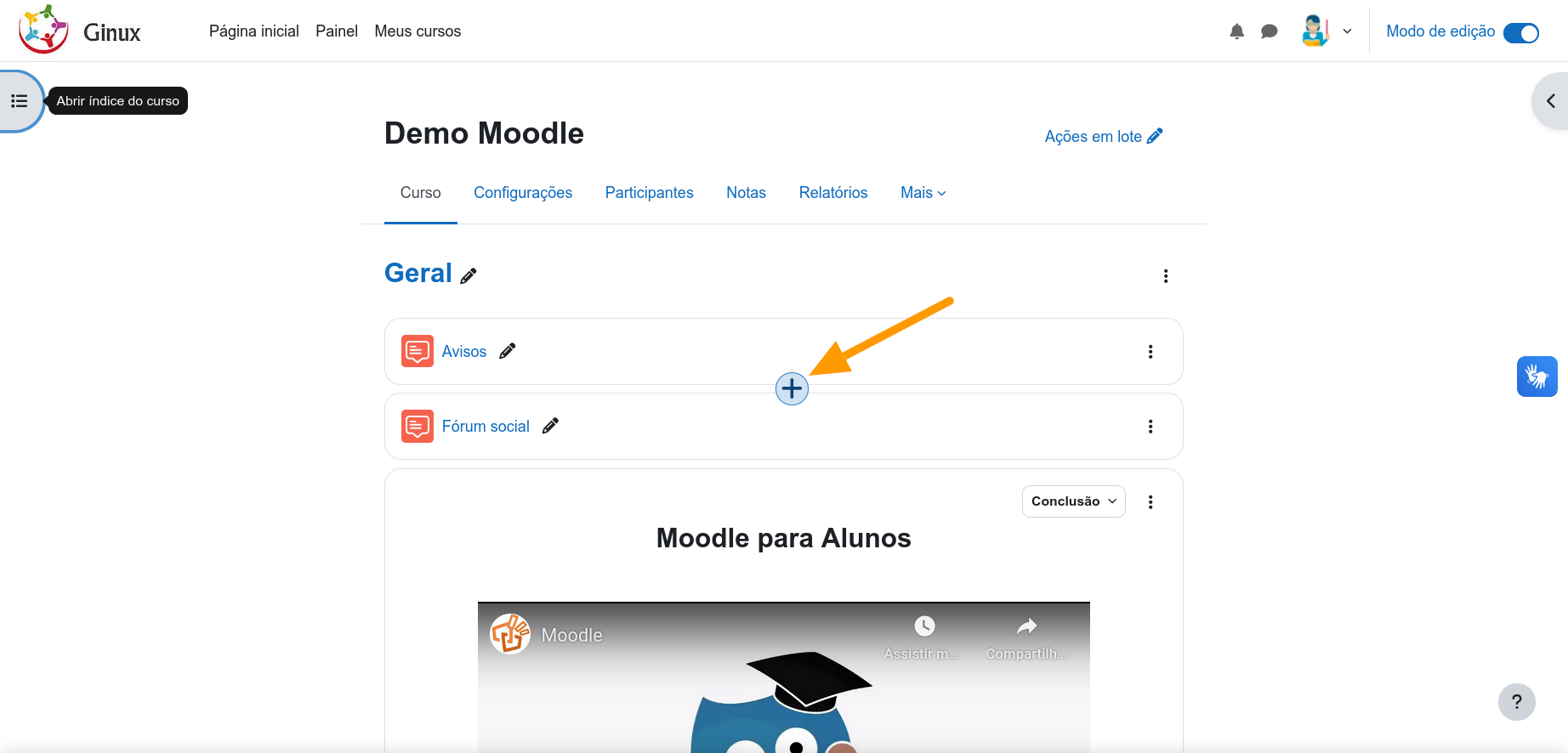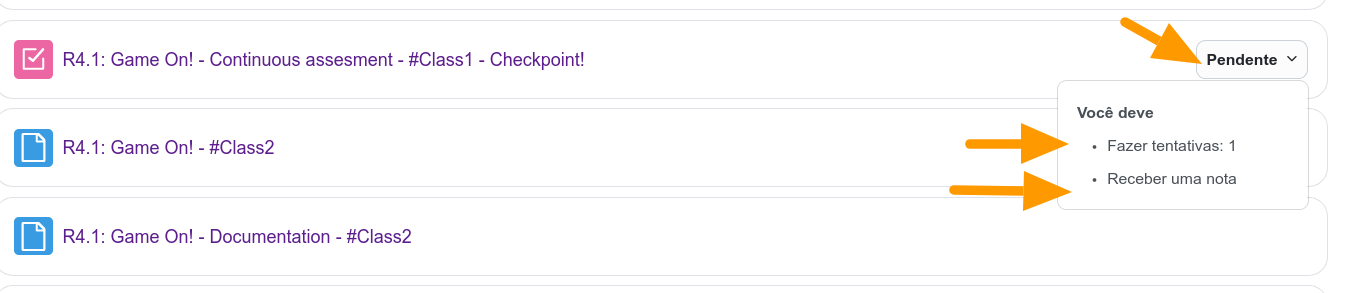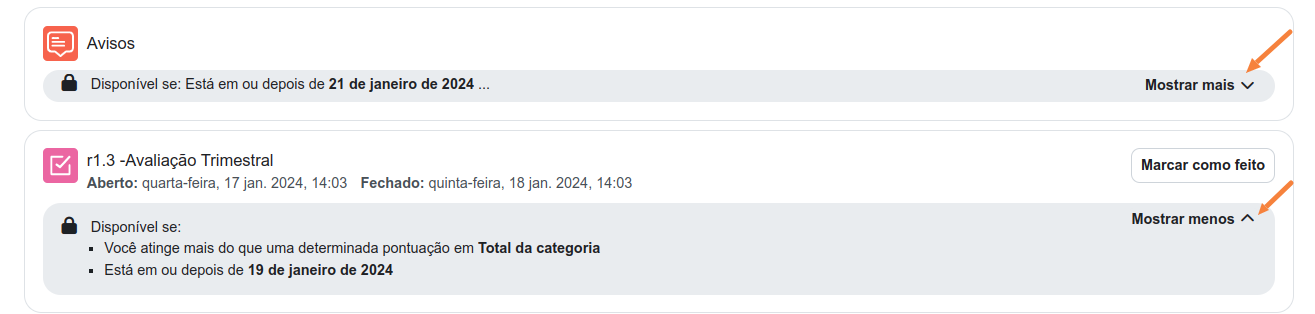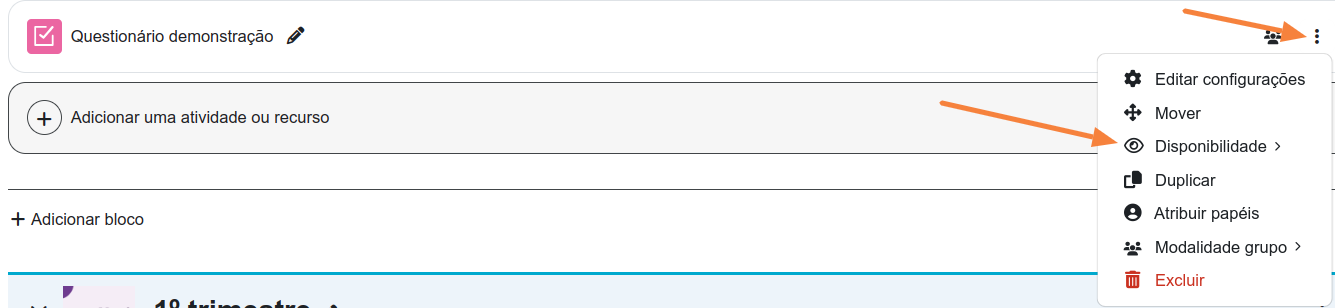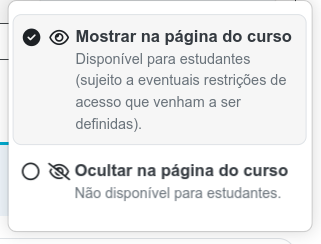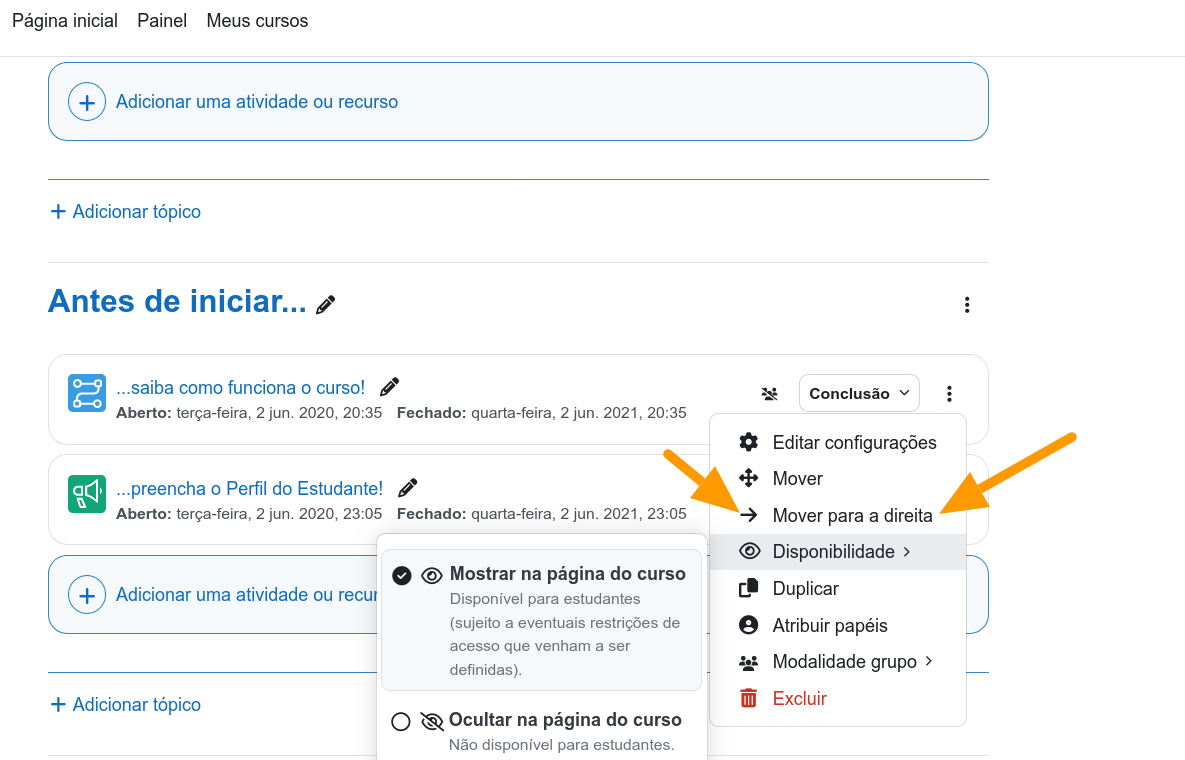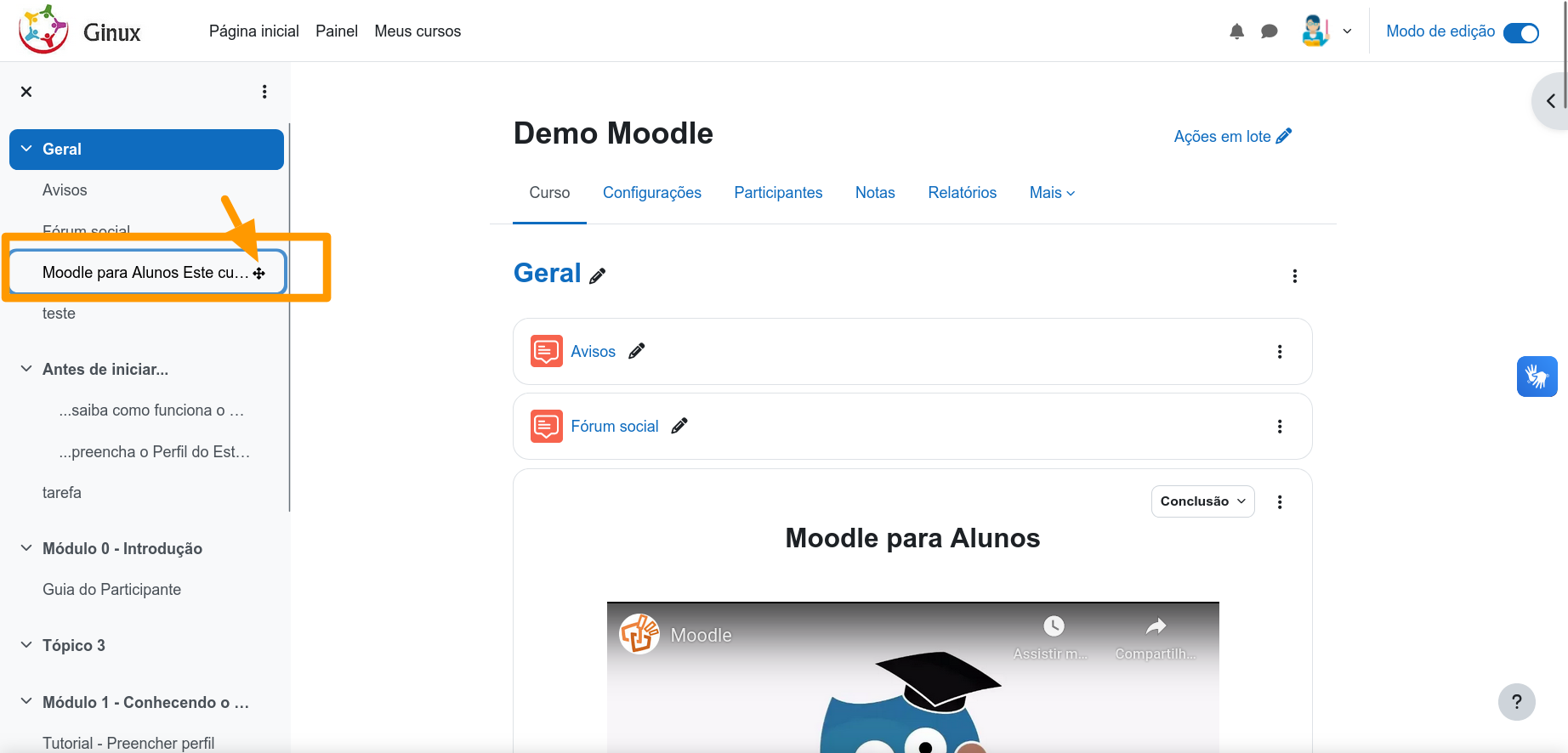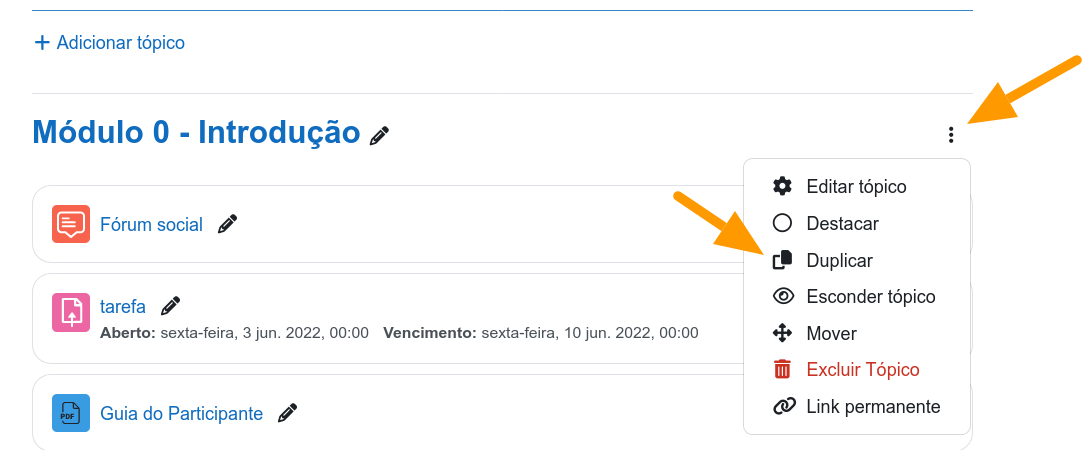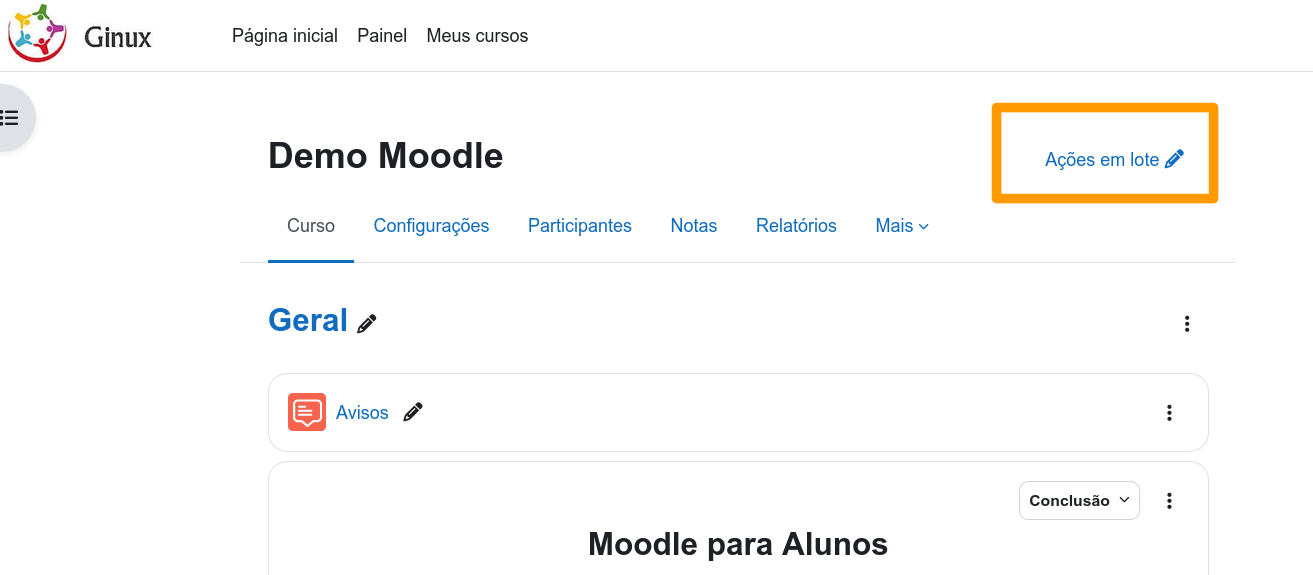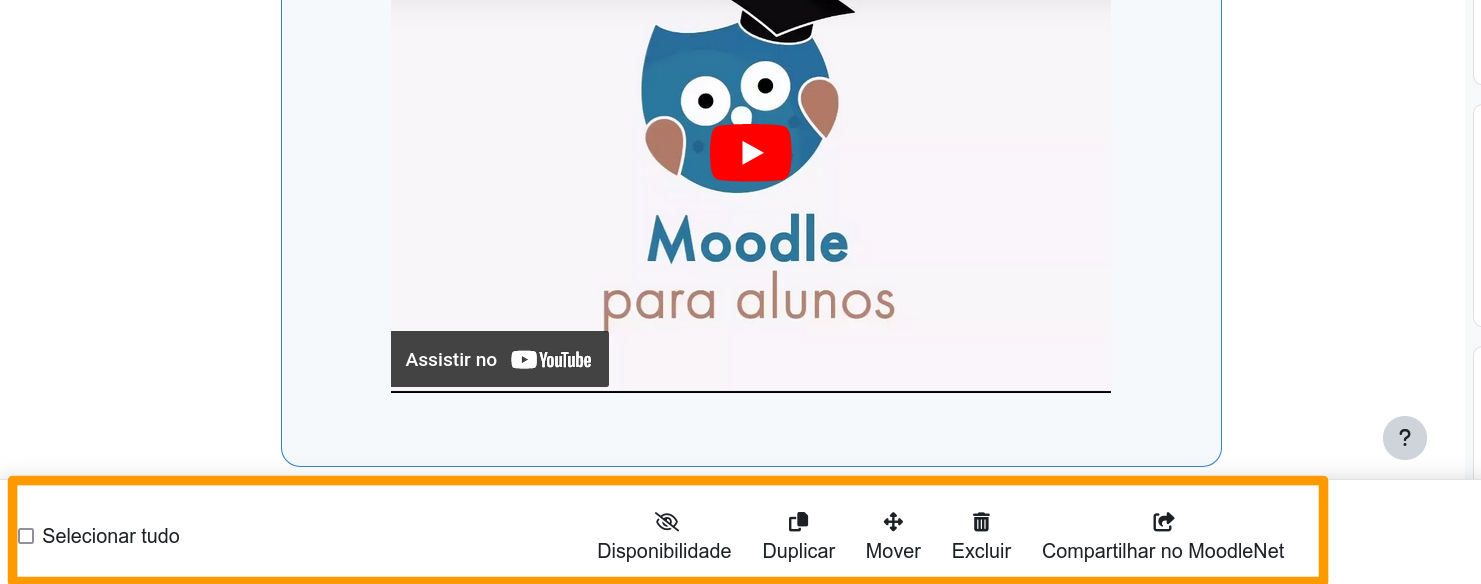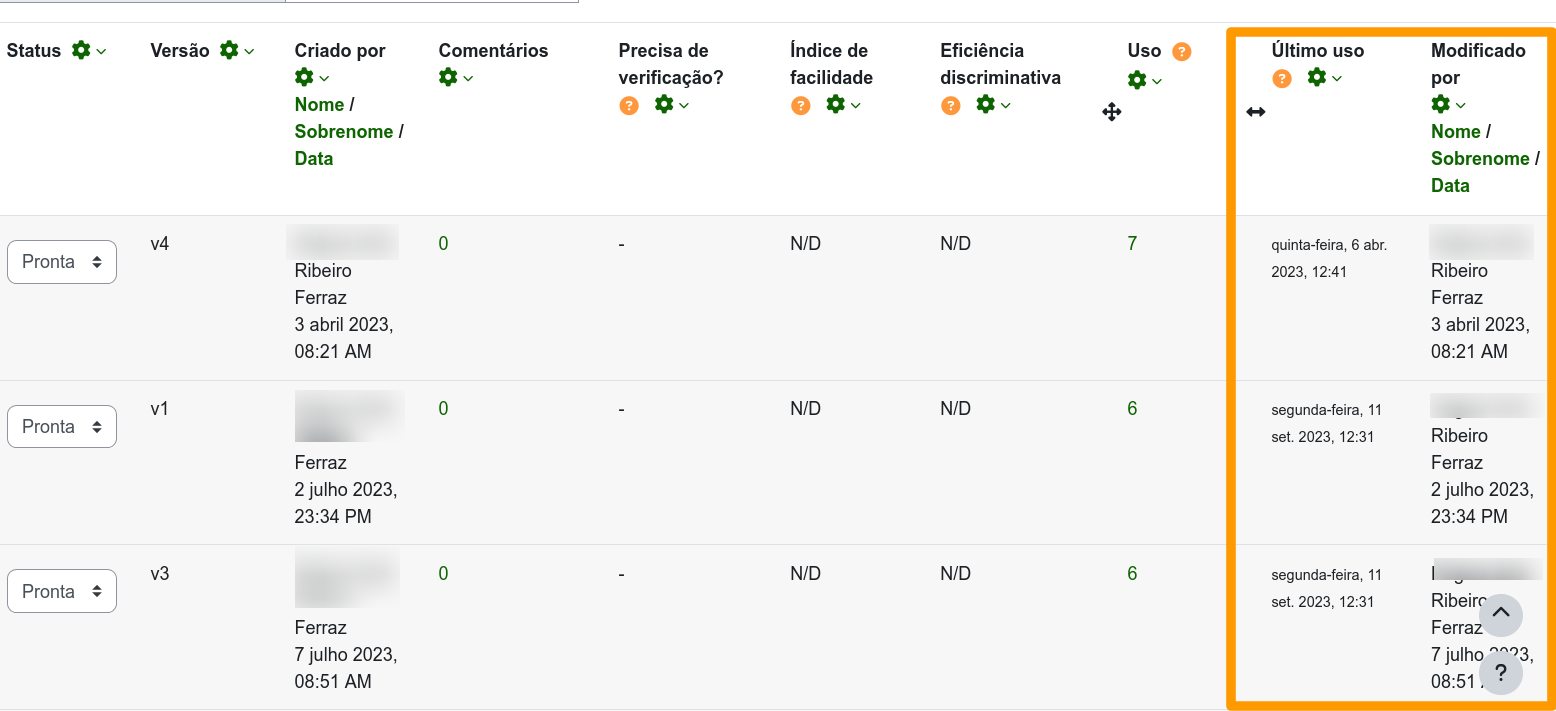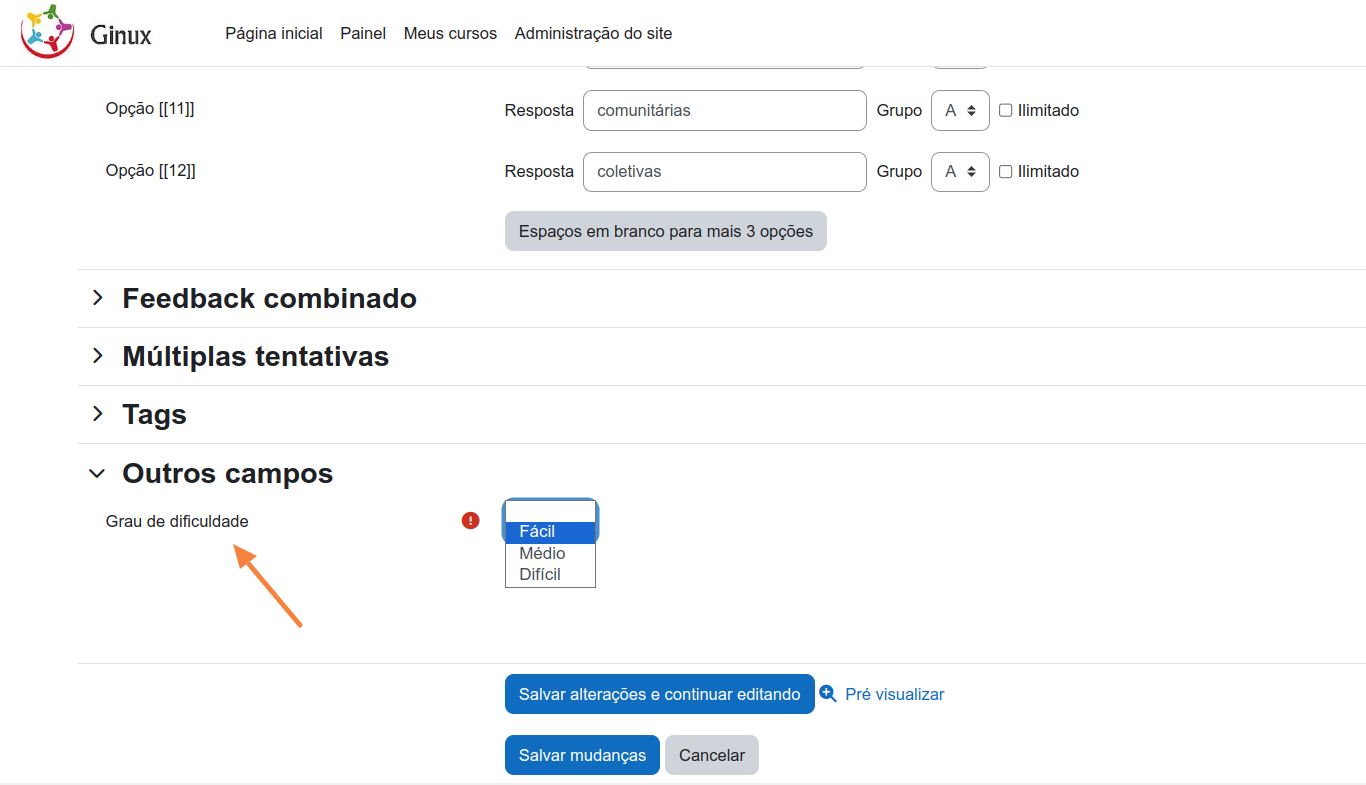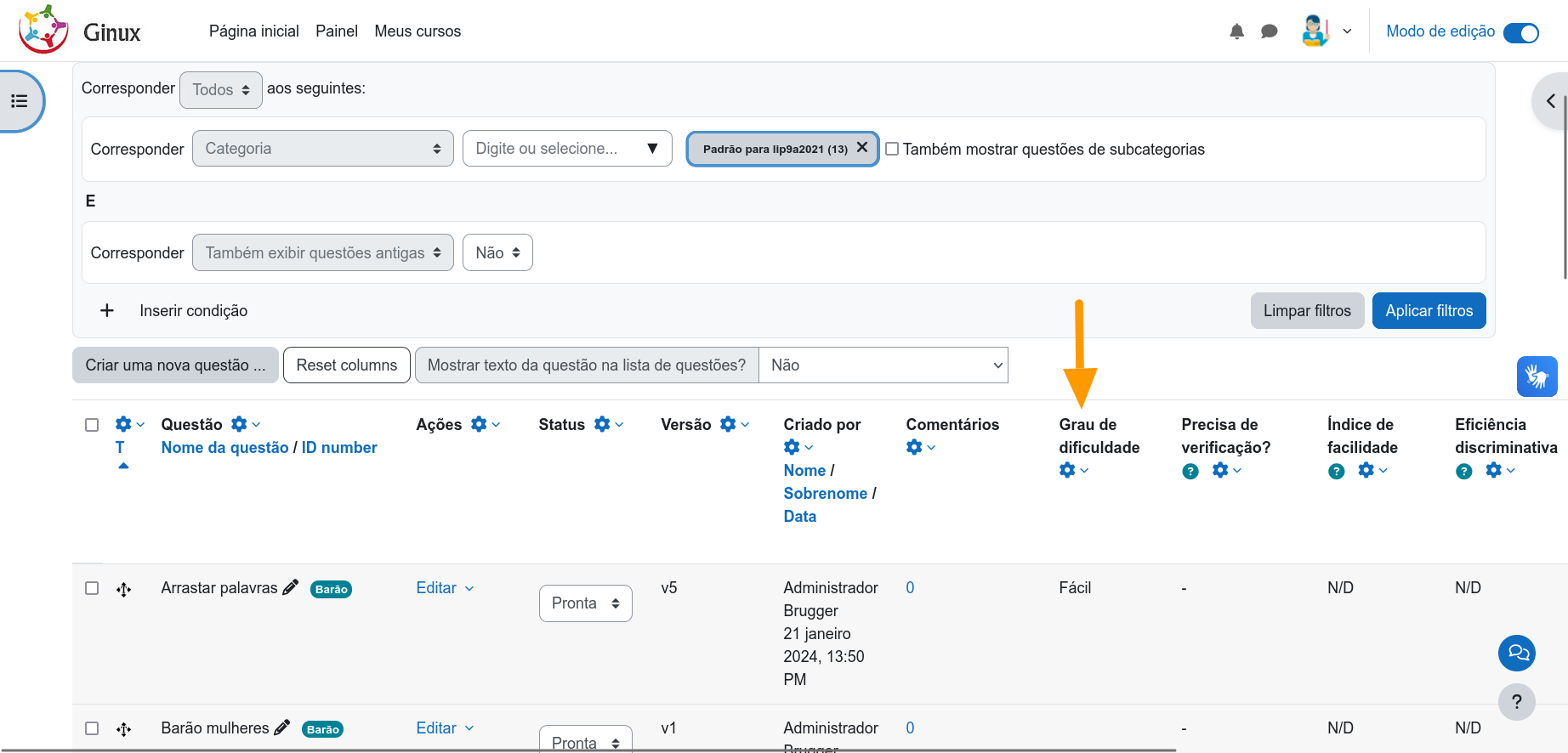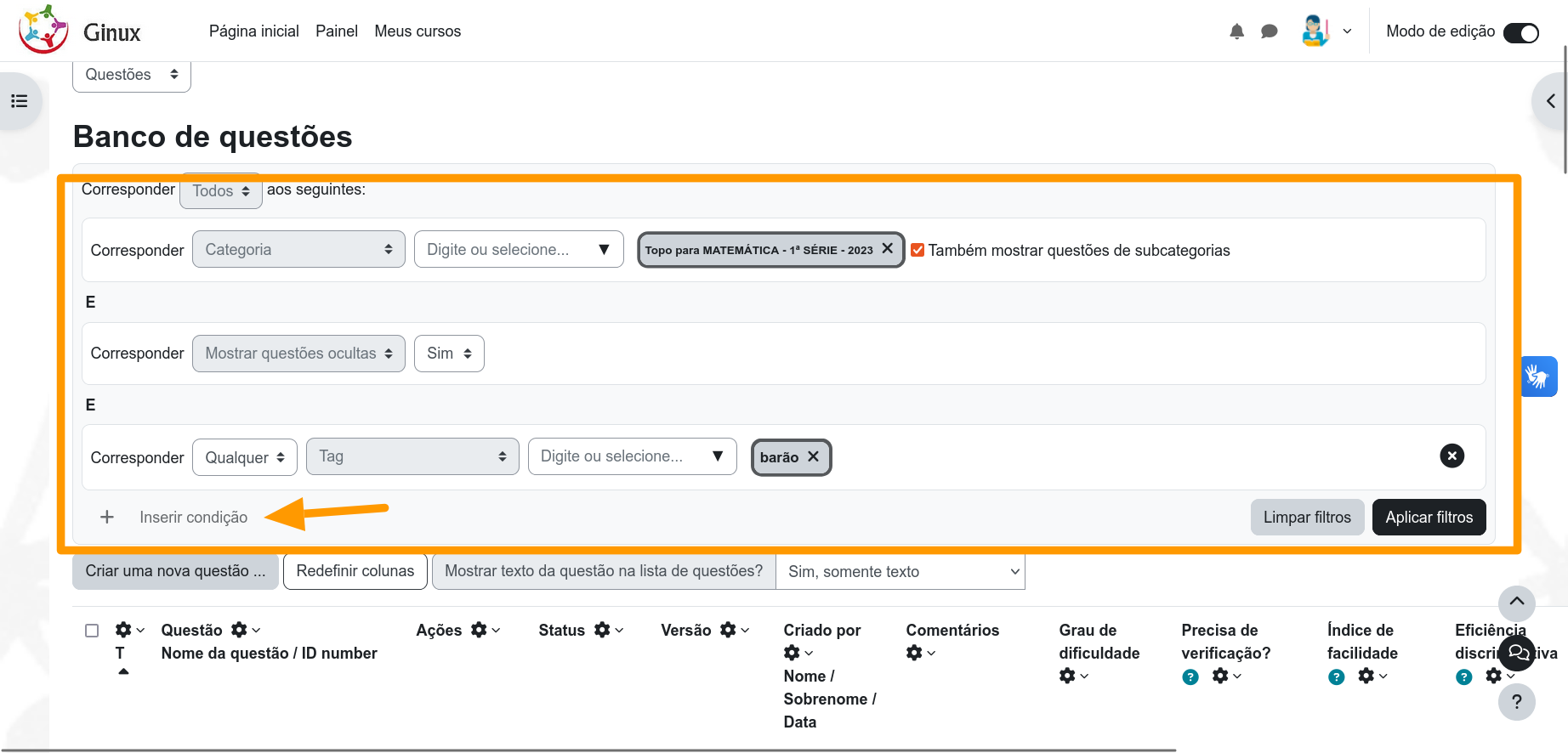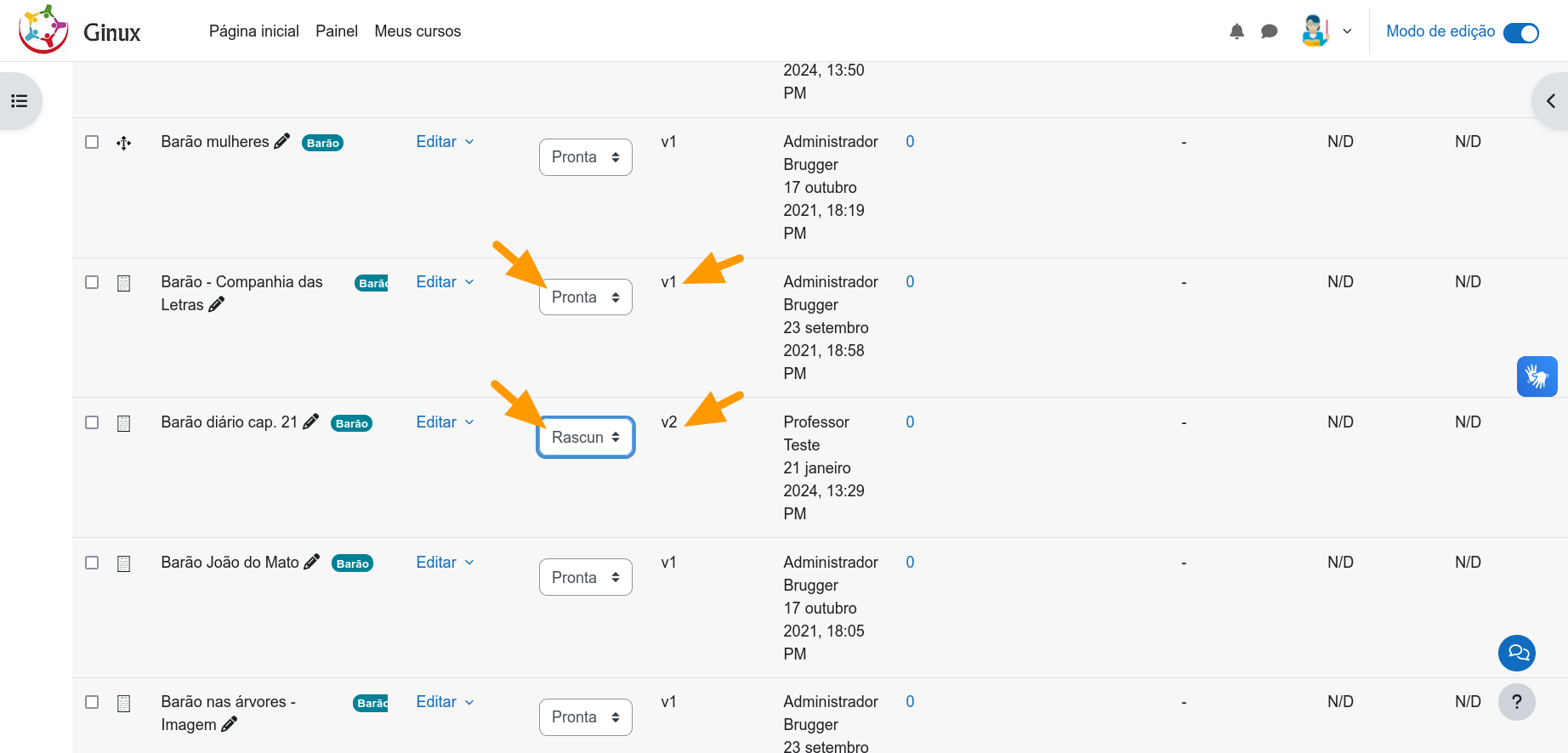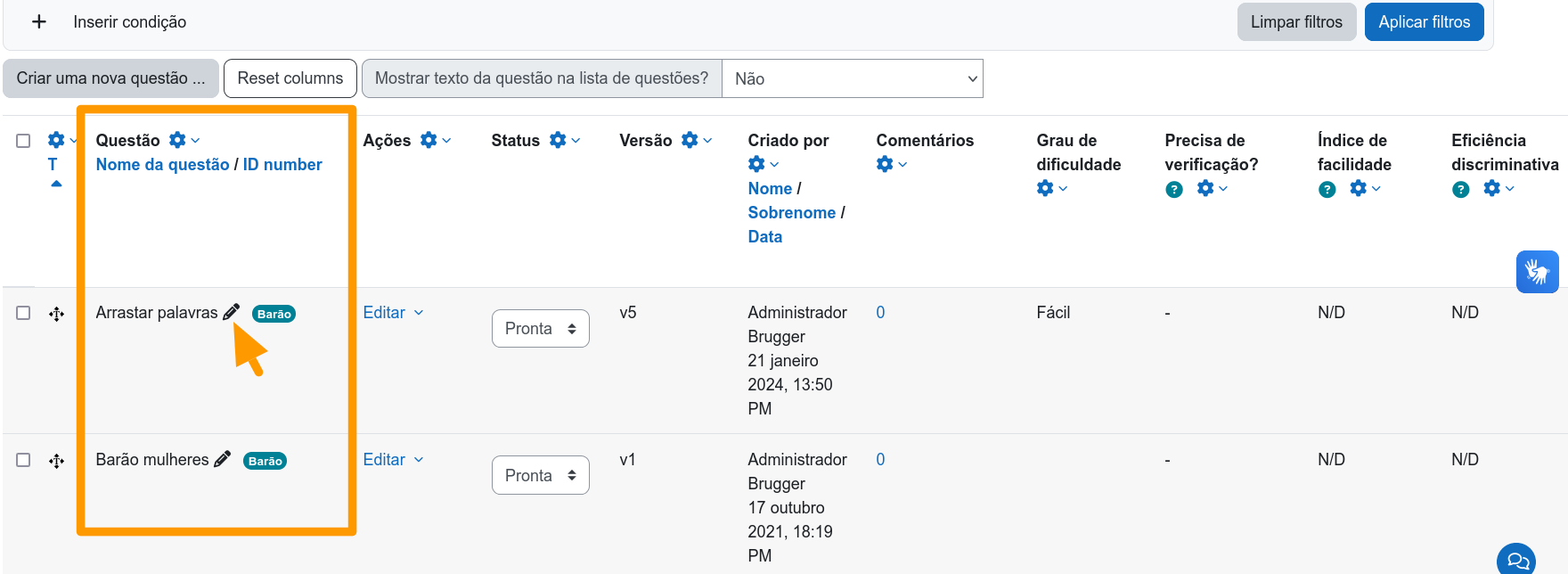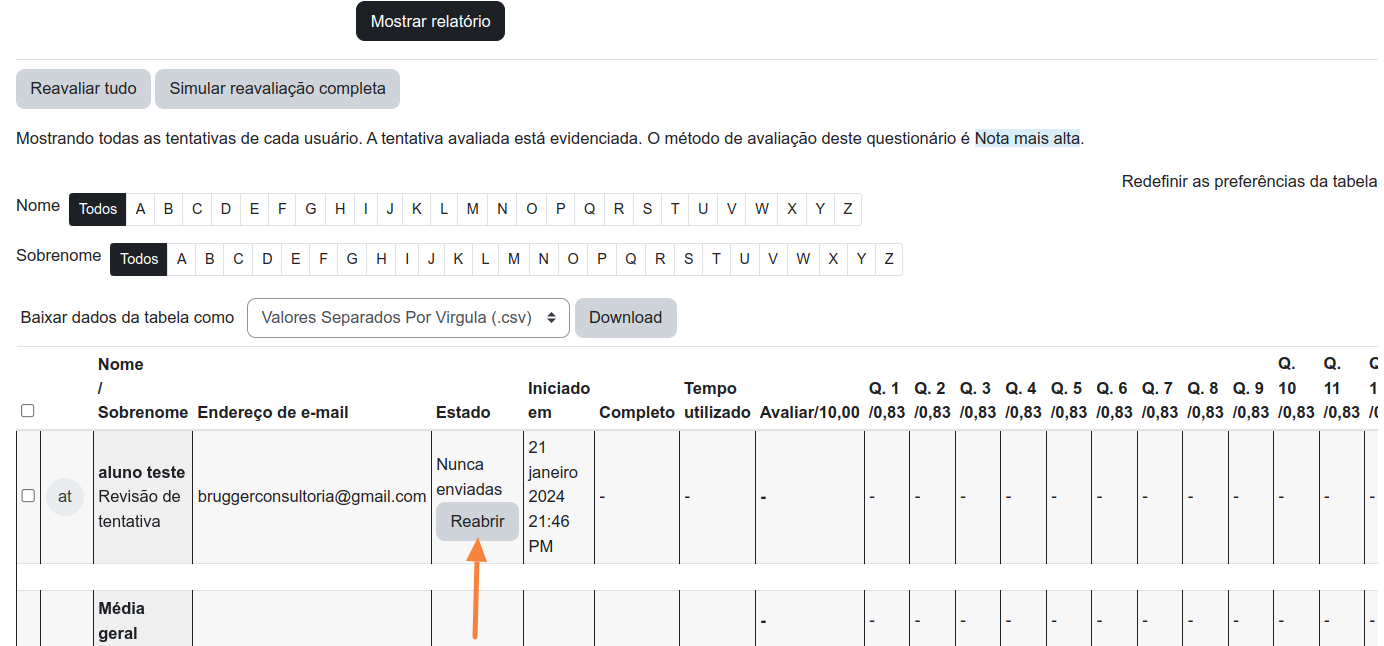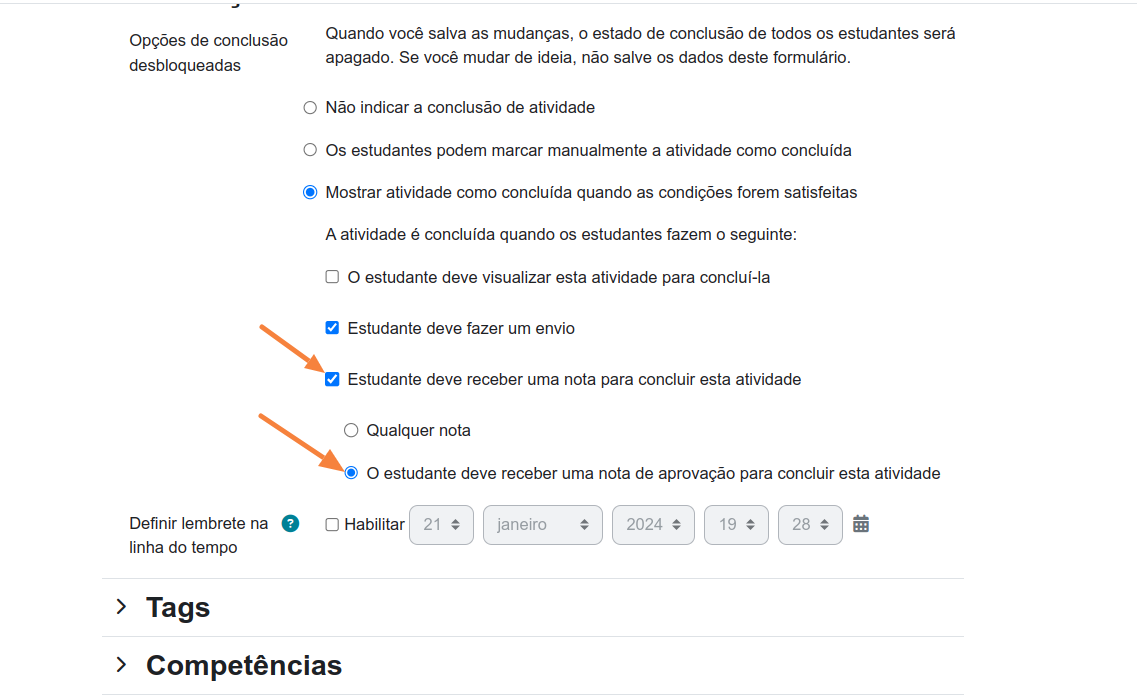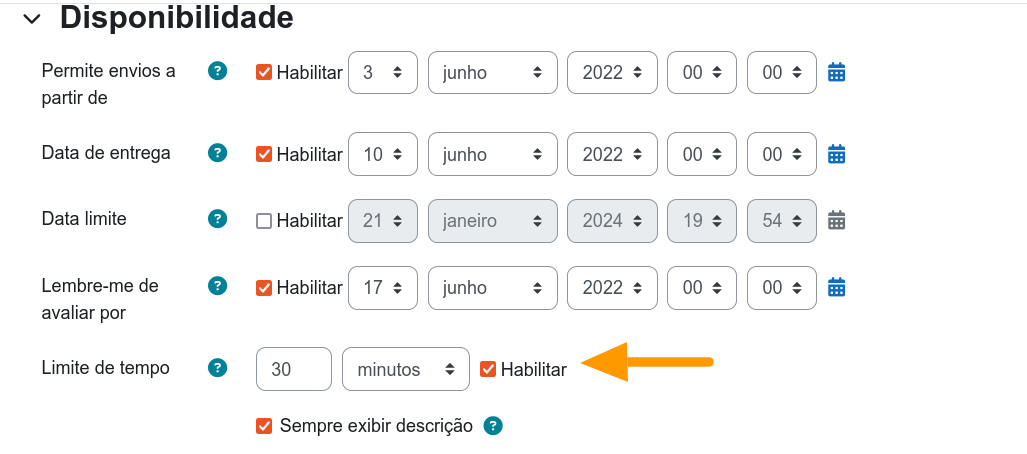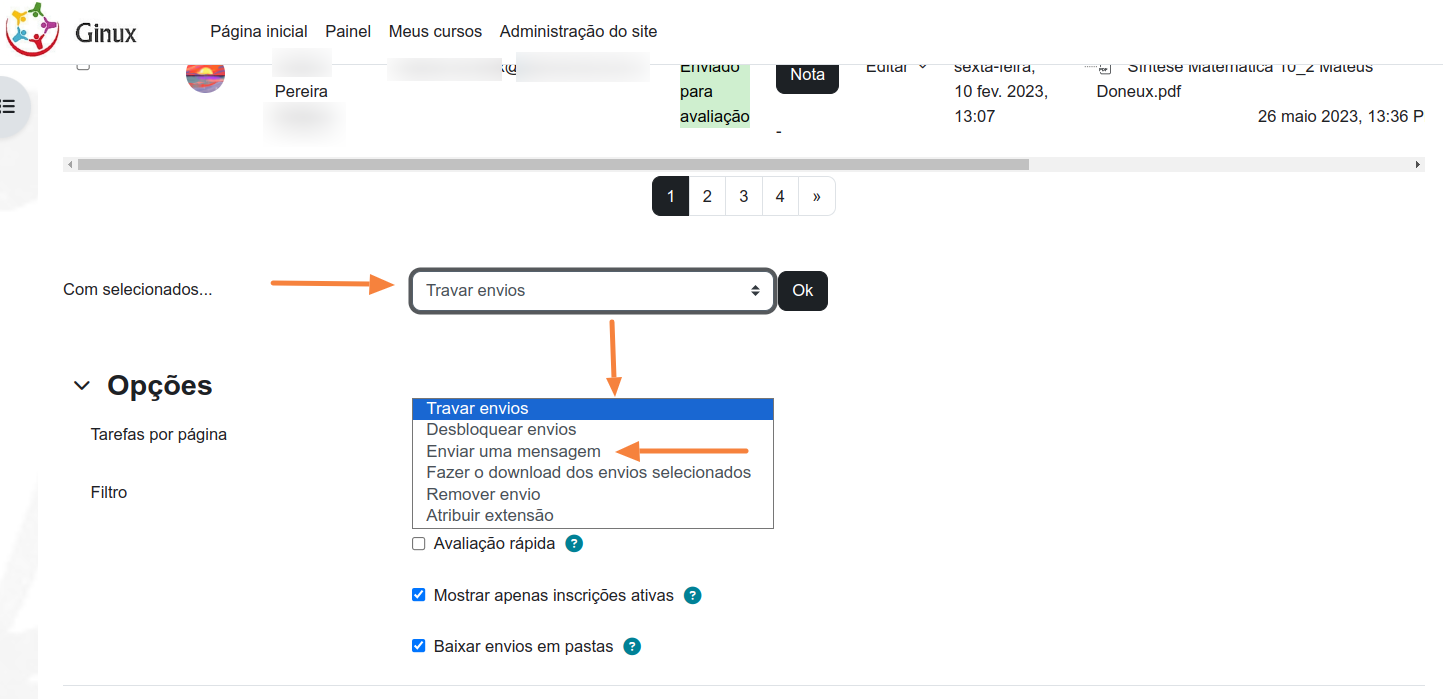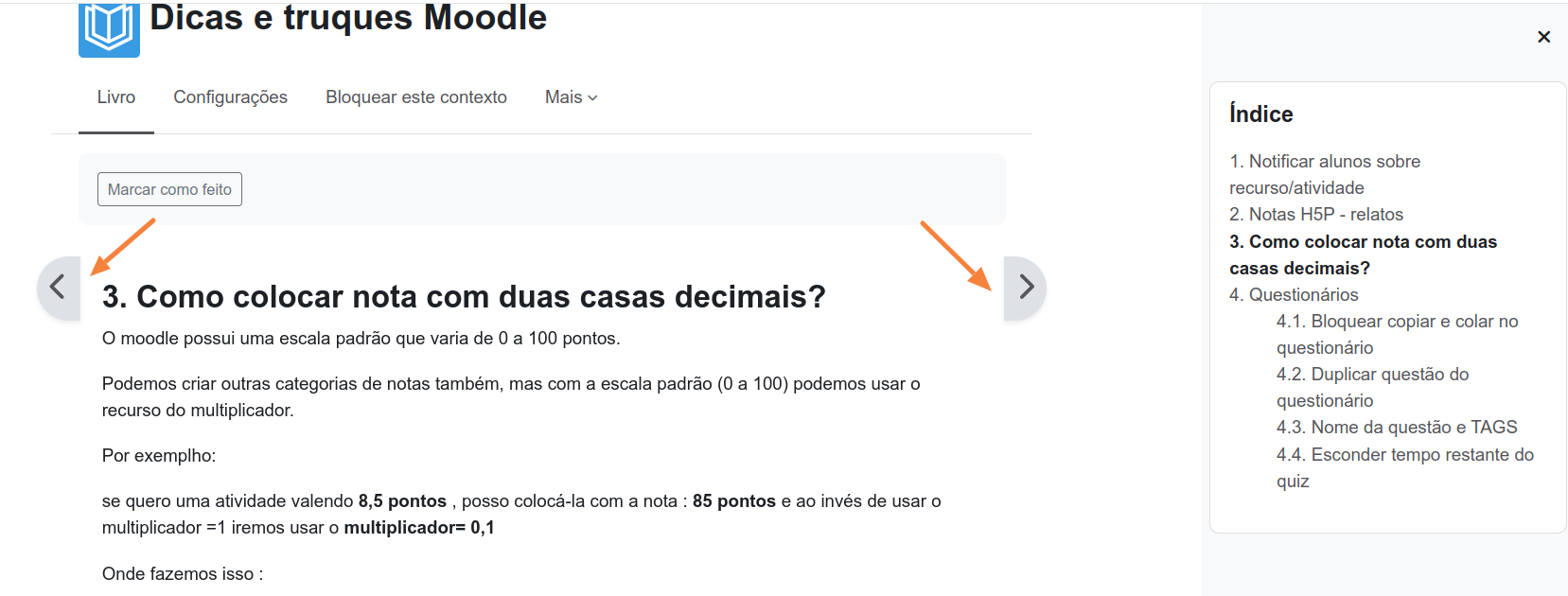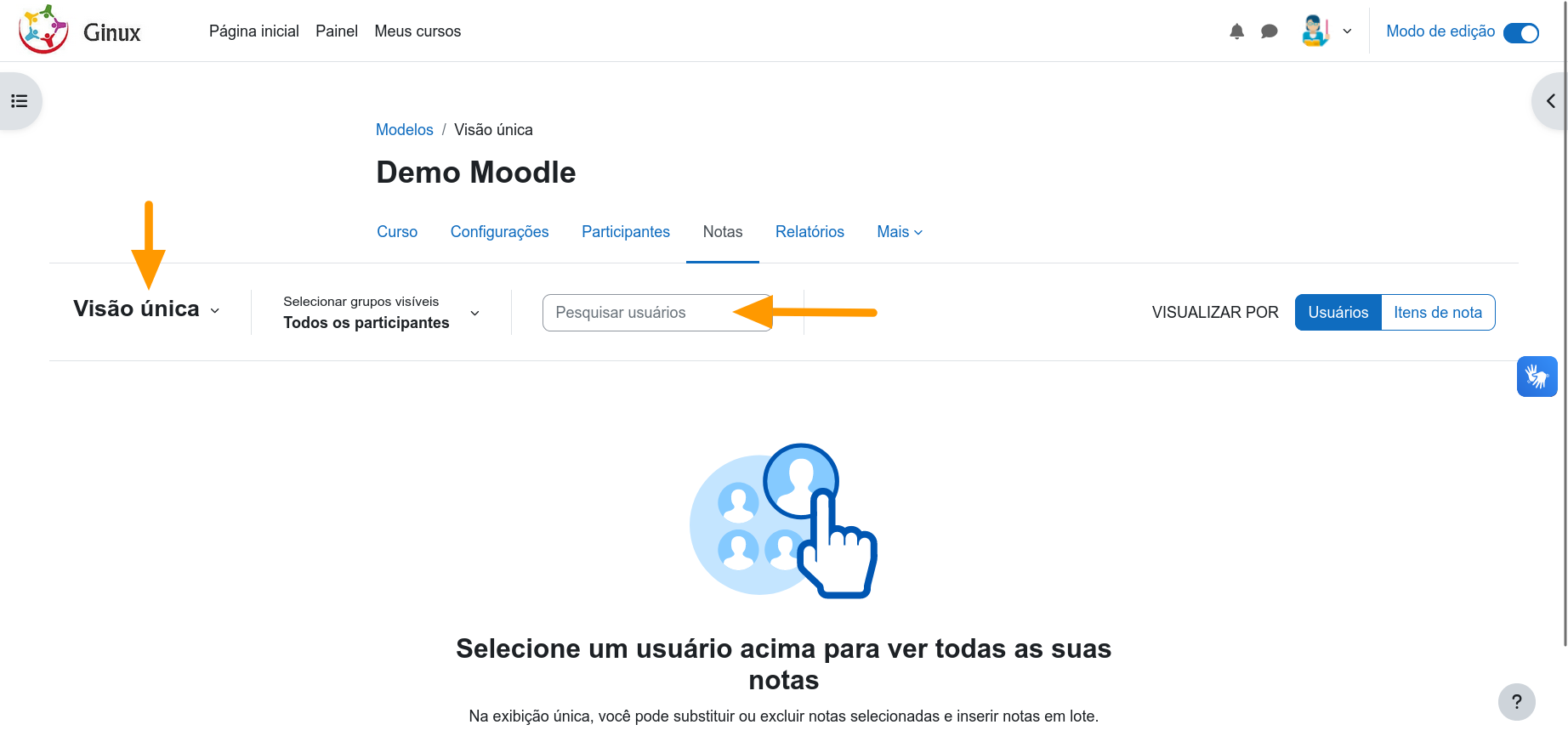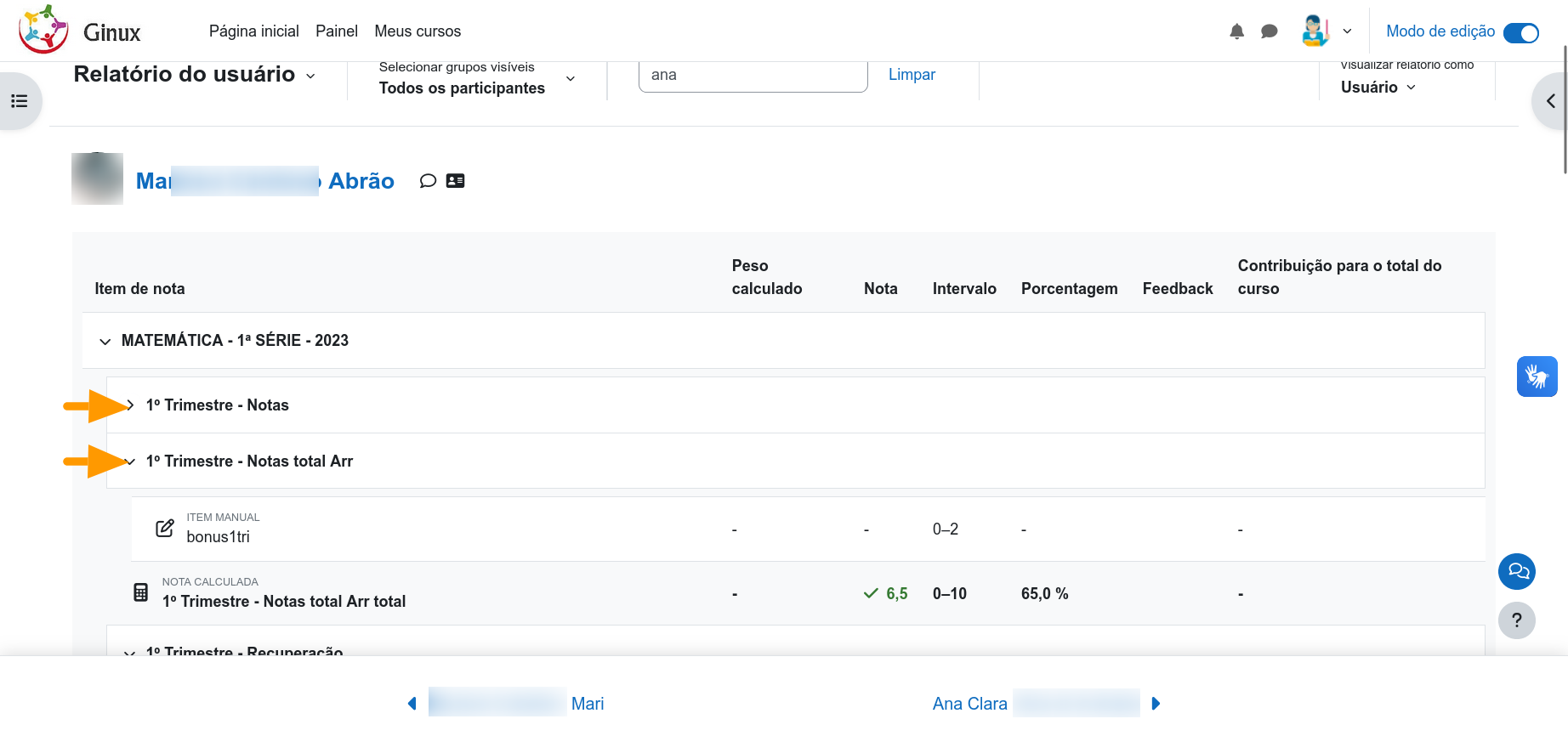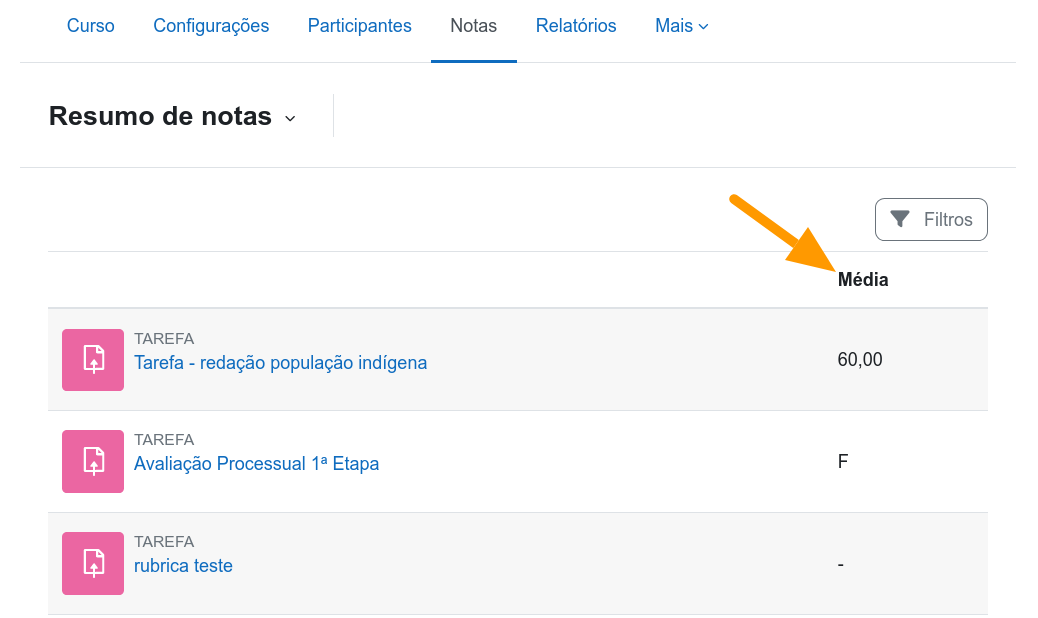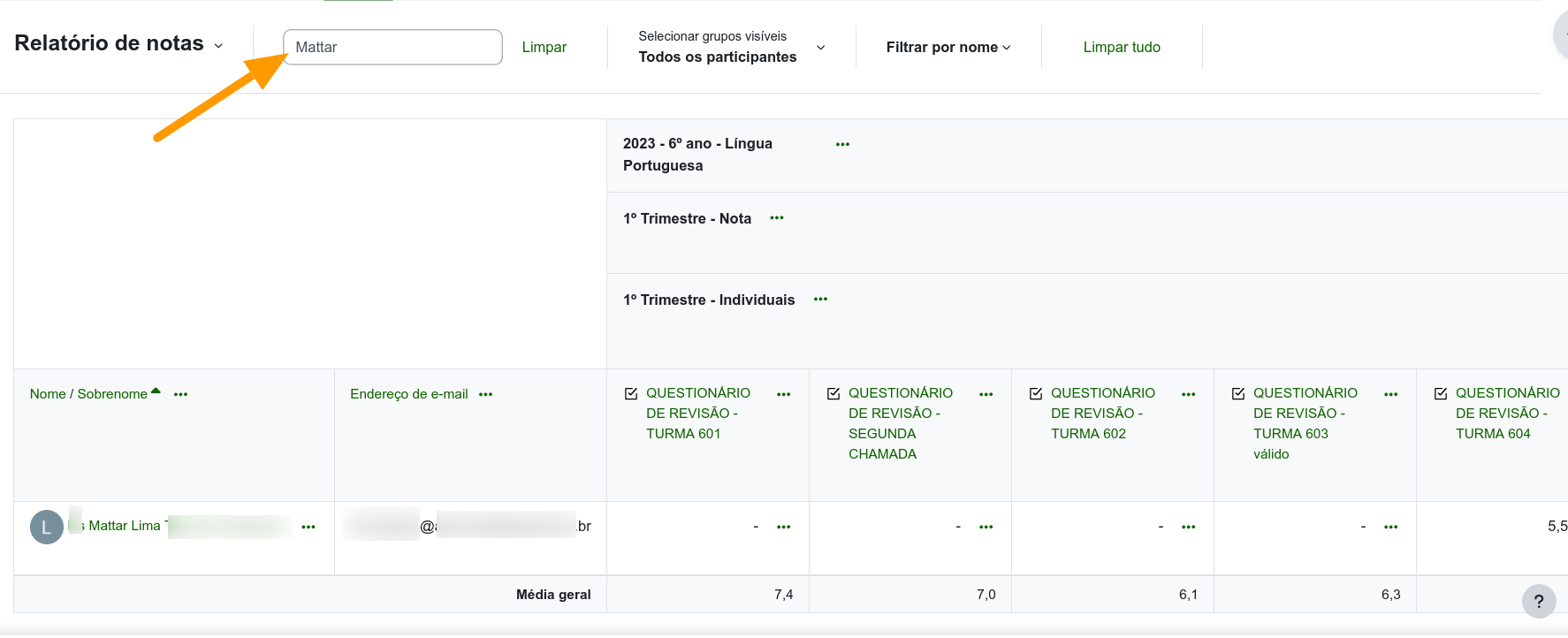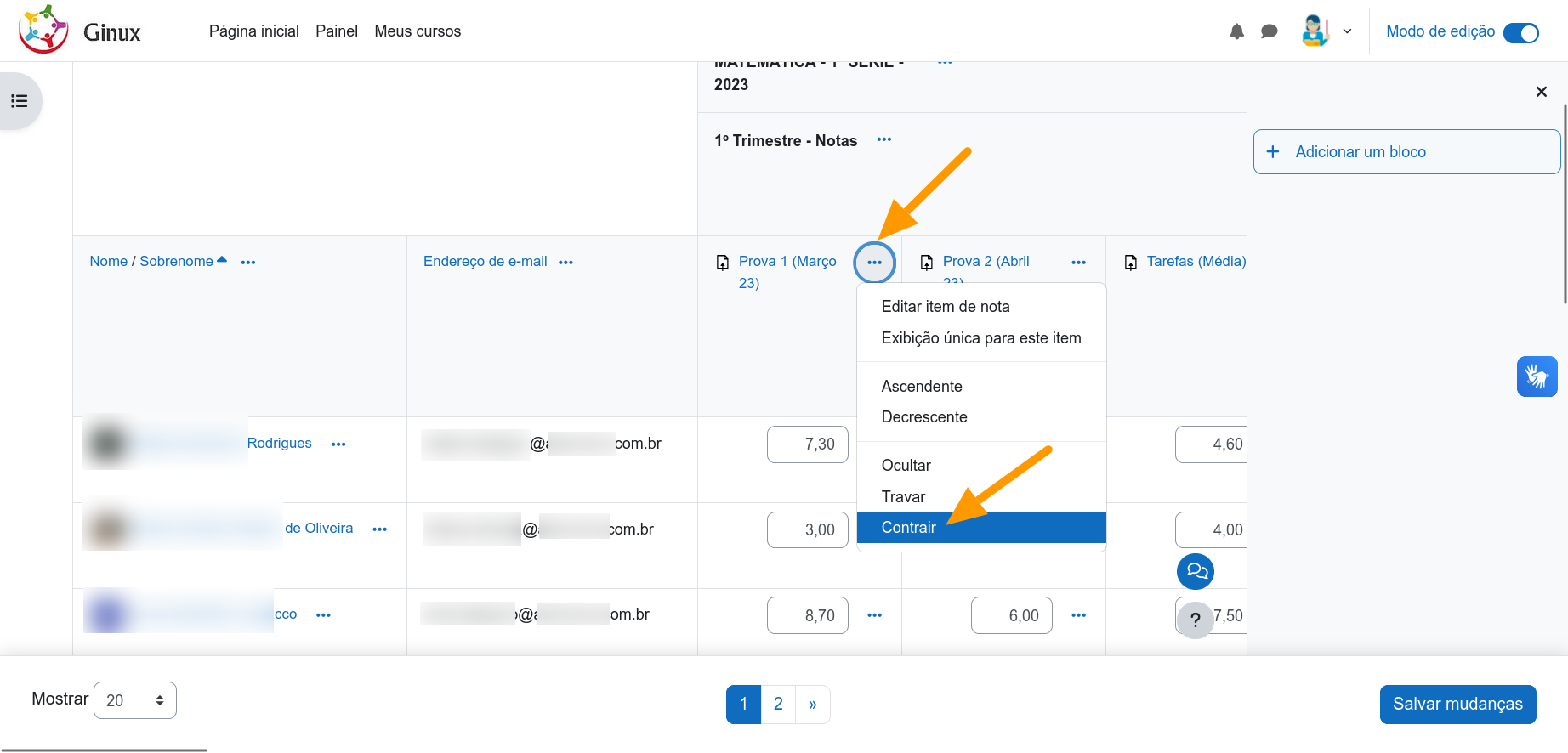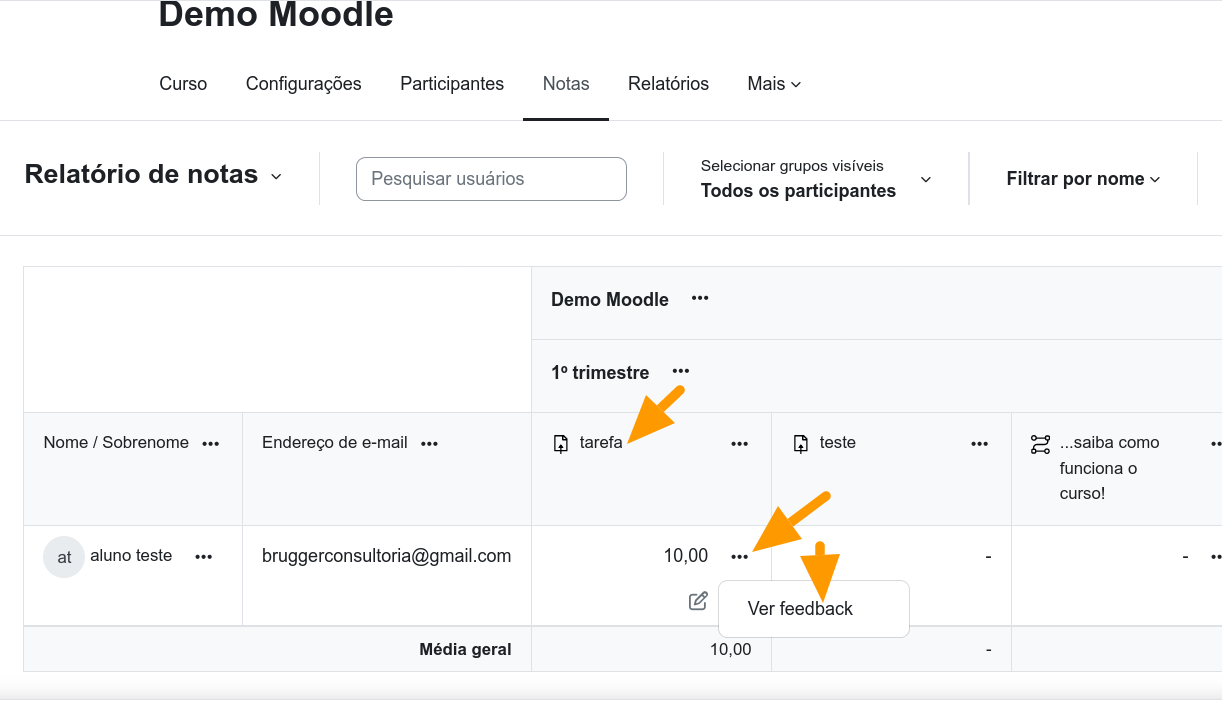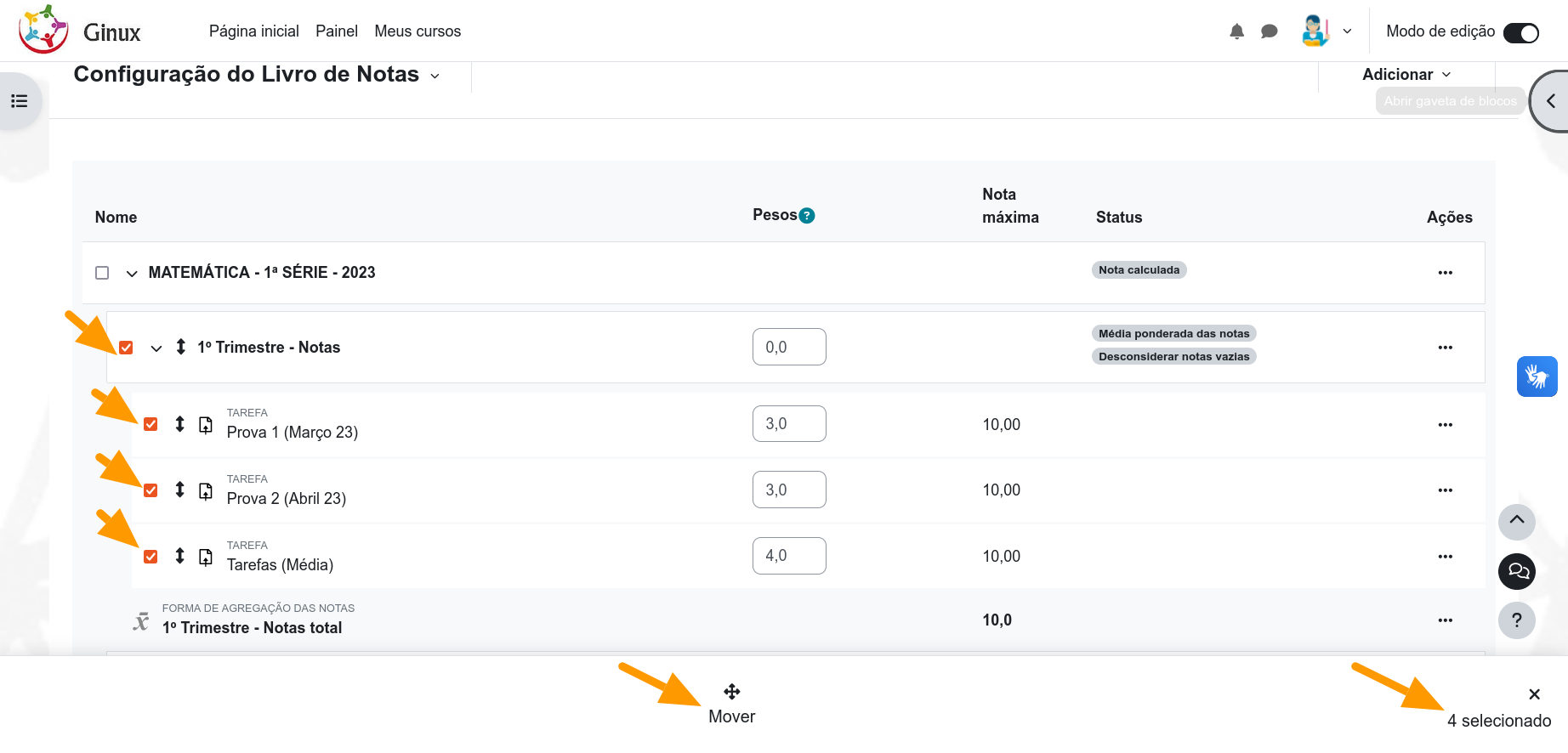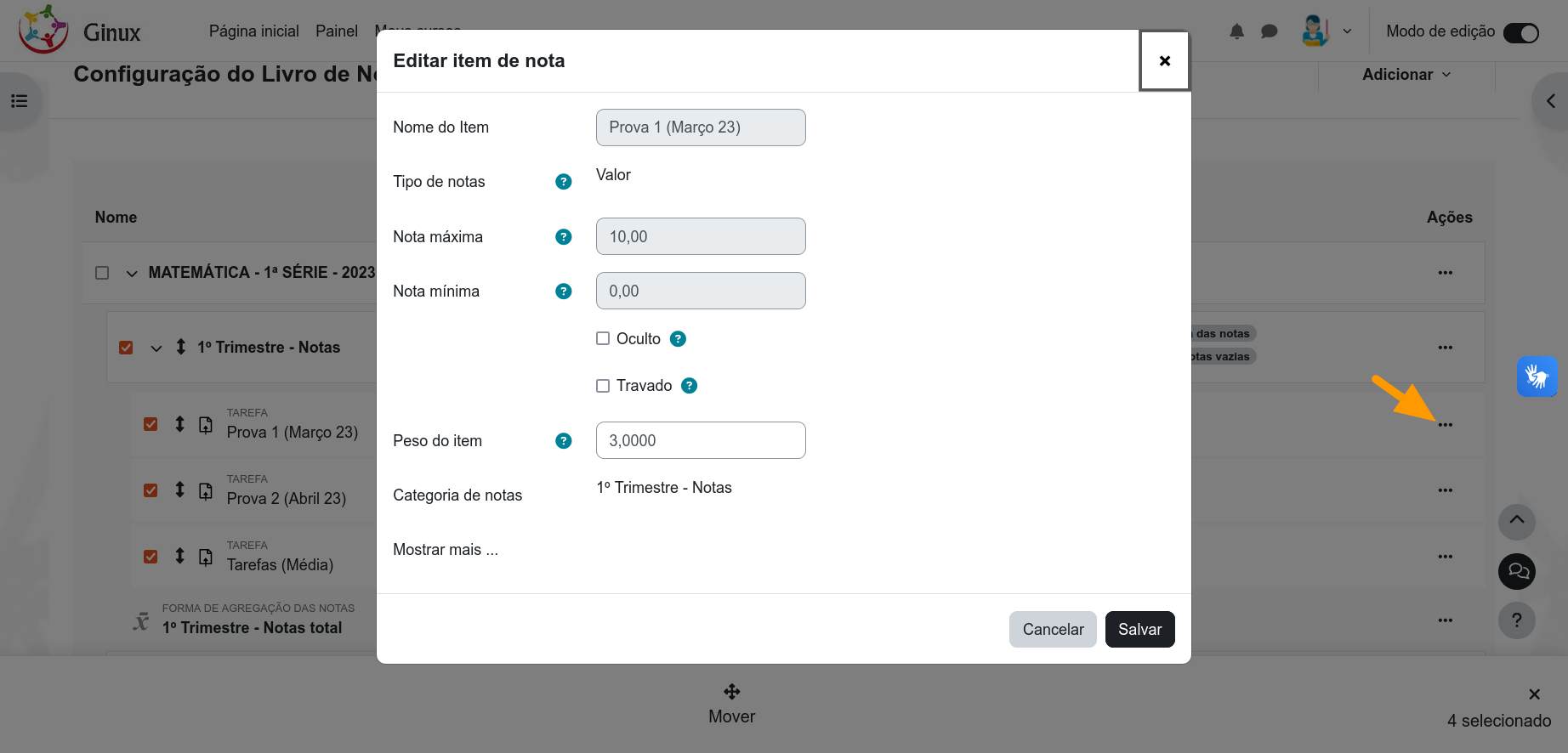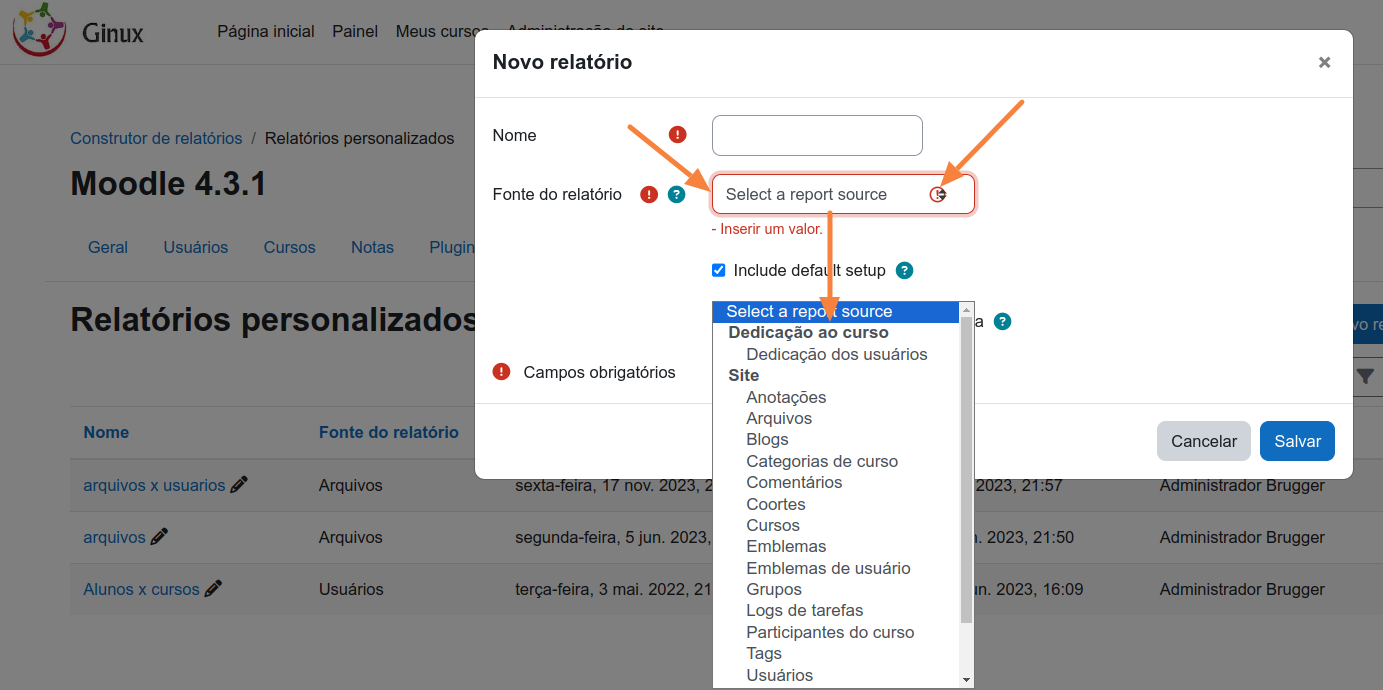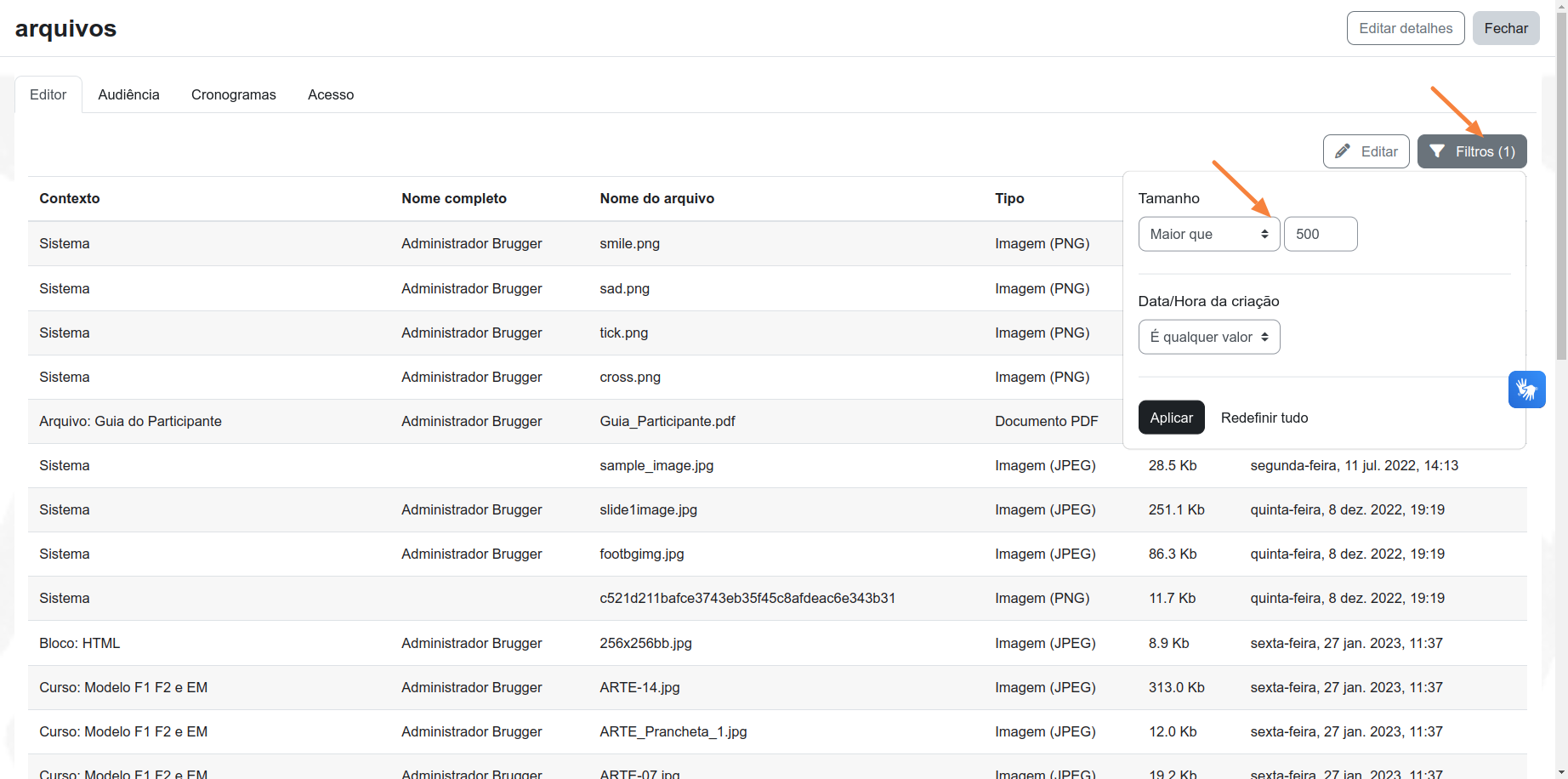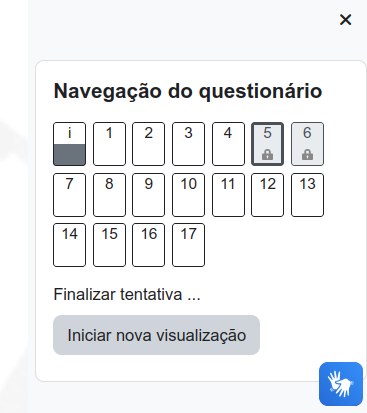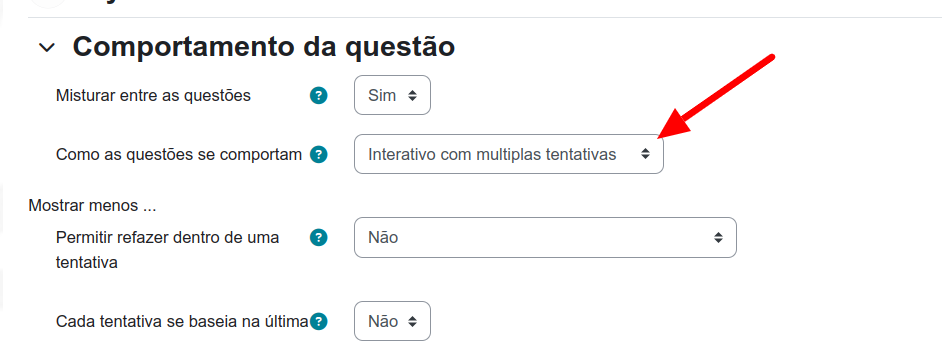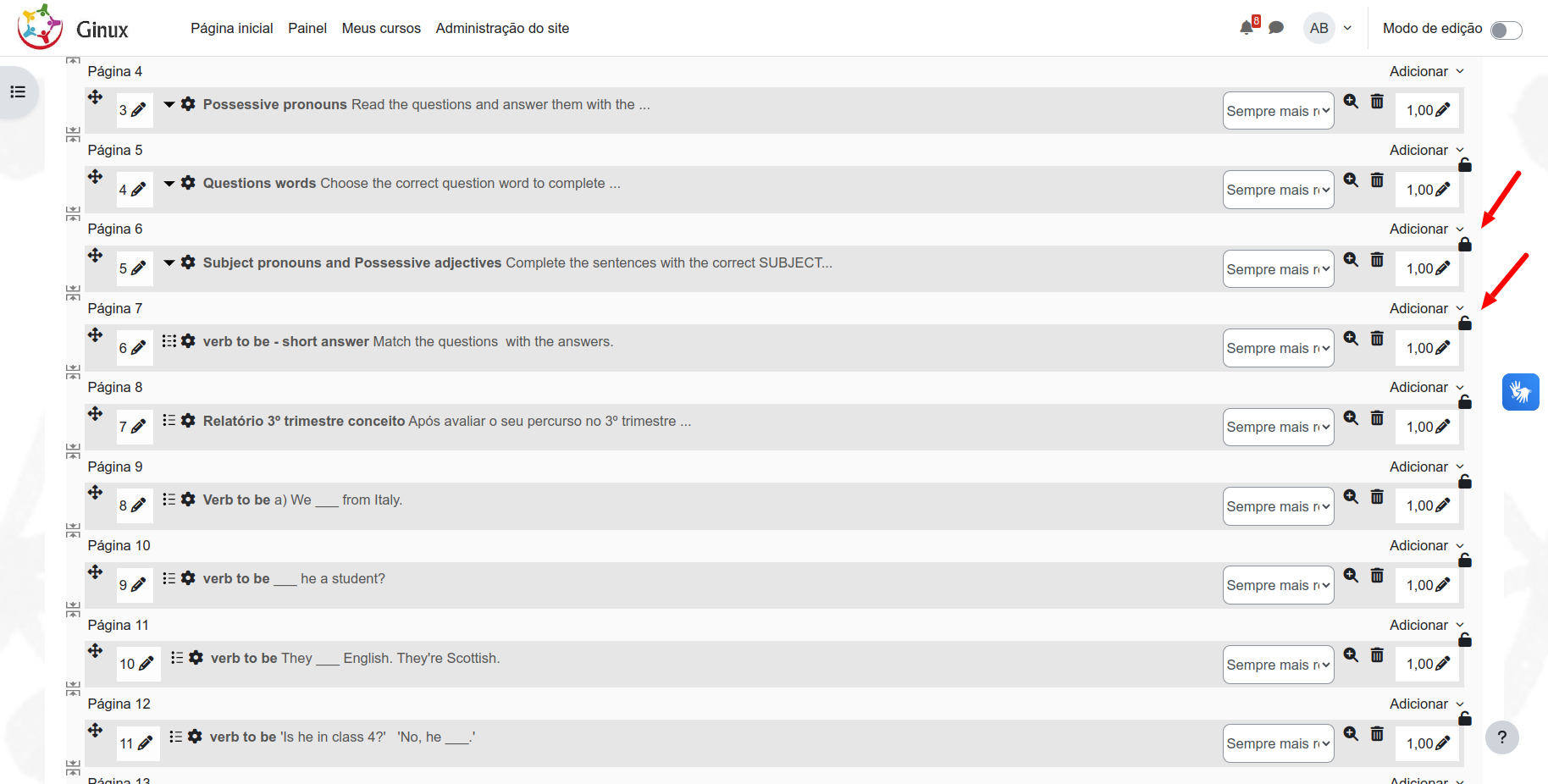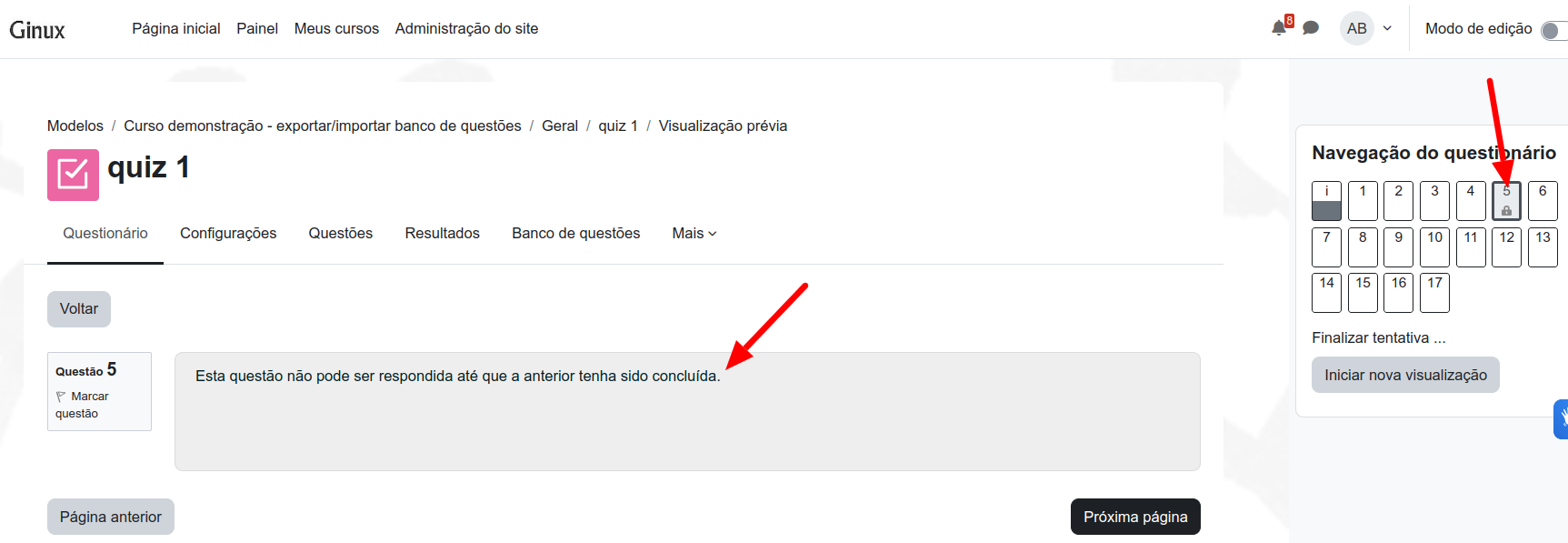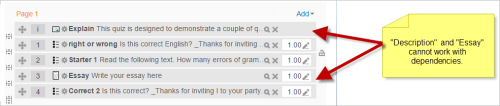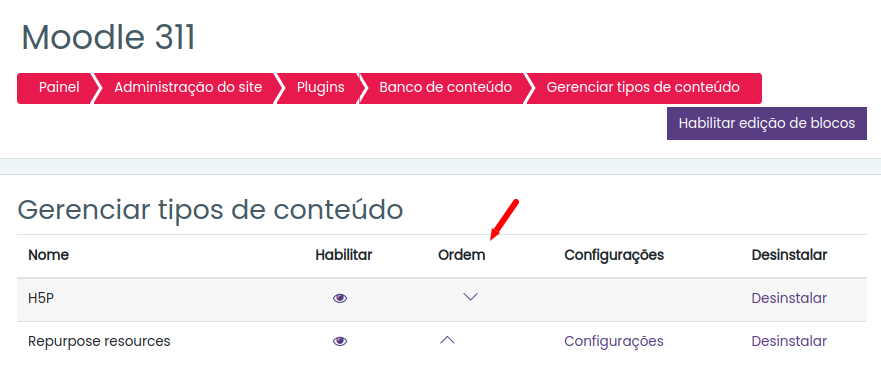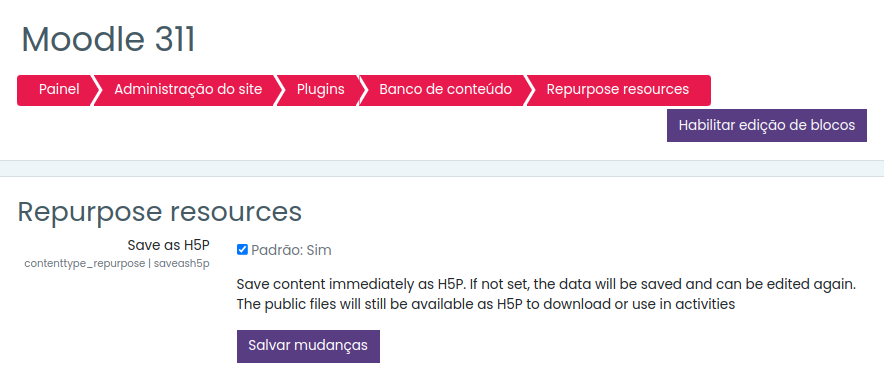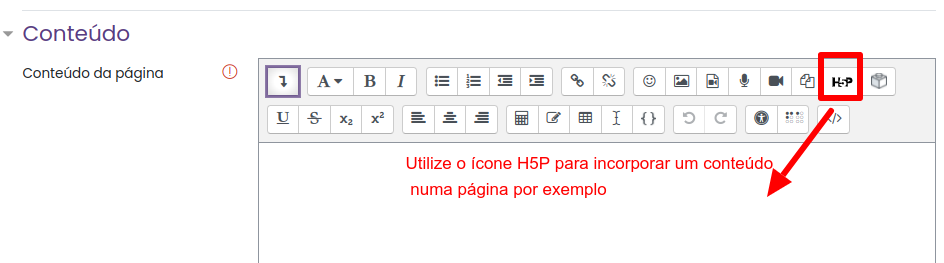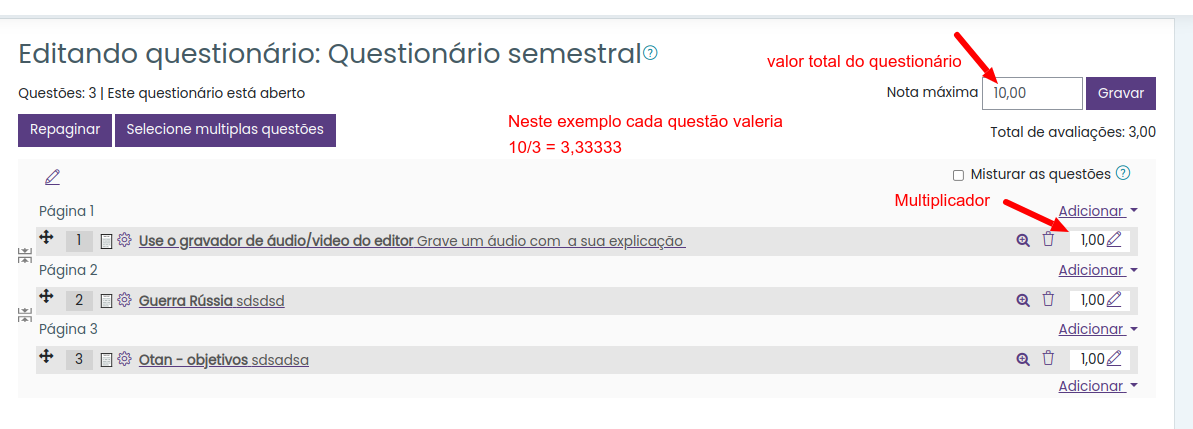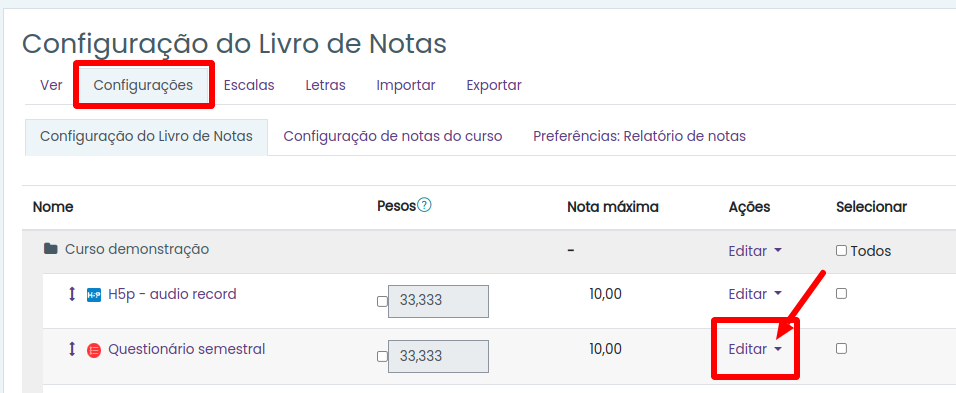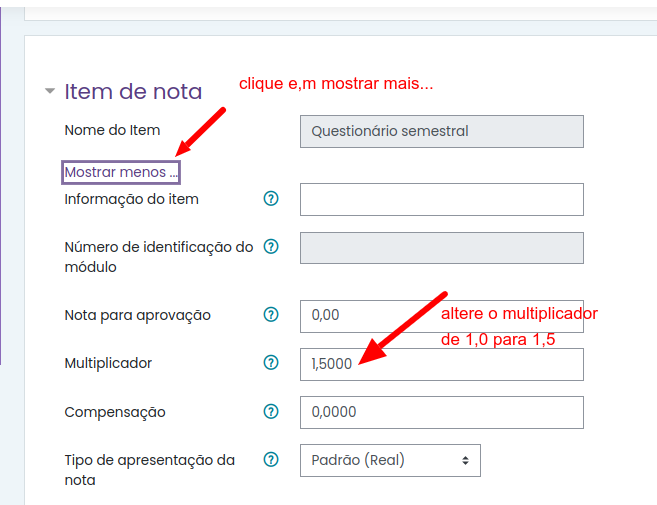Melhores práticas para o banco de questões do Moodle
O que é um banco de questões
Um banco de questões no Moodle é como uma biblioteca virtual onde são armazenadas perguntas que podem ser usadas em questionários(testes) e provas online. Imagine que cada livro na biblioteca é uma pergunta diferente, e eles estão organizados em prateleiras (categorias) e marcados com etiquetas (tags) para que você possa encontrá-los facilmente quando precisar.
Quando um professor quer criar um teste para os alunos, ele vai até esse banco de questões, escolhe as perguntas que quer usar e as adiciona ao teste(questionário). Assim como em uma biblioteca, onde você pode encontrar livros sobre história, ciências ou literatura, no banco de questões do Moodle, o professor pode encontrar perguntas sobre vários tópicos, organizadas por temas ou assuntos específicos do curso.
Além disso, o banco de questões permite que o professor configure testes de maneira que cada aluno possa receber perguntas diferentes(randomizar as questões), ou que as perguntas sejam sorteadas aleatoriamente dentro de um grupo de questões sobre um mesmo tema. Isso ajuda a evitar que os alunos simplesmente copiem as respostas de colegas durante o teste.
Resumindo, um banco de questões no Moodle é um recurso que facilita a criação e a organização de avaliações para professores, tornando o processo de ensino e aprendizagem mais dinâmico e personalizado.
Dica para administradores
Para os administradores, a nova seção ‘Plugins do banco de questões‘ torna muito mais fácil gerenciar o banco de questões adicionando ou removendo plugins, criando campos personalizados ou reorganizando a ordem das colunas do banco de perguntas simplesmente arrastando e soltando-as.
Acesso em: Administração do site-> Plugins-Plugins de banco de questões.
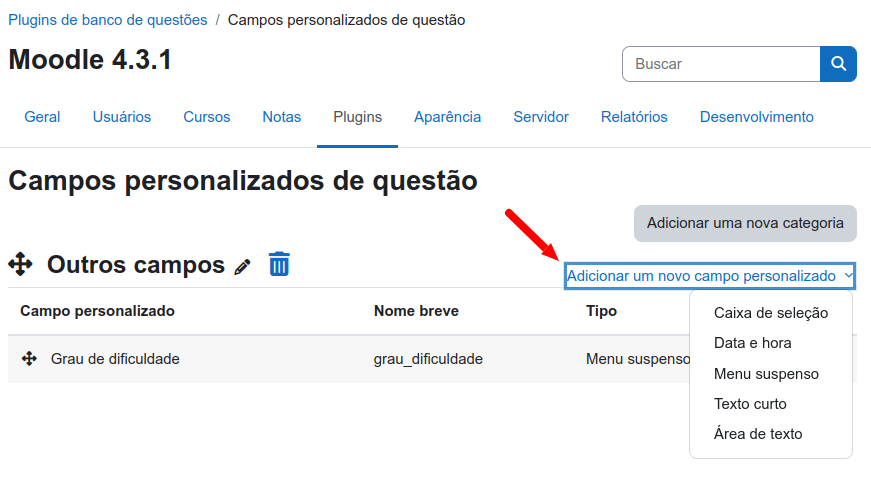
Exemplo de um campo personalizado para a questão
Obs: este campo personalizado será viível nas colunas do banco de questões. Ele não poderá ser utilizado para buscas no banco de questões.
Melhores práticas para a criação de banco de questões
Planejamento Inicial
Defina os objetivos de aprendizagem e os critérios de avaliação antes de começar a criar questões.
Determine os tipos de questões que serão mais eficazes para avaliar o entendimento dos alunos (múltipla escolha, verdadeiro/falso, resposta curta, associar primeira com segunda coluna, etc…).
Categorização de Questões
Organize as questões em categorias que façam sentido para o conteúdo do curso. Por exemplo, você pode ter categorias baseadas em temas, capítulos, semanas de aula, ou tipos de atividades.
Subcategorias podem ser úteis para detalhar ainda mais o conteúdo (por exemplo, ‘Tema 1 > Conceitos Básicos’ ou ‘Semana 3 > Exercícios de Fixação’).
Nomes Descritivos: Use nomes descritivos e consistentes para suas categorias. Isso facilitará a localização e o gerenciamento das questões.
Periodicamente, revise as categorias para garantir que ainda sejam relevantes e reorganize conforme necessário. A reorganização das questões nas categorias não interefe em nada nos questionários que já usam essas questões.
Aprenda como criar as categorias de questões assistindo ao vídeo a seguir:
Aprenda a mover as questões entre categorias:
Utilização de Tags
Tags são palavras-chave que ajudam a filtrar questões por conceitos, dificuldade, habilidades específicas, entre outros.
Use tags que sejam específicas o suficiente para categorizar as questões de forma clara.
Mantenha um padrão consistente de nomenclatura para as tags para evitar duplicações ou variações desnecessárias.
Considere criar um conjunto de tags padrão que possam ser aplicadas a todas as questões.
Defina os objetivos de aprendizagem e os critérios de avaliação antes de começar a criar questões.
Tags Multidimensionais: Adicione múltiplas tags às questões para permitir a busca e a filtragem em diferentes dimensões (por exemplo, nível de dificuldade, tipo de questão, tópico específico, Vestibular(ex: USP2020,etc.).
Documentação de Tags: Mantenha uma lista documentada das tags utilizadas e suas definições para garantir que todos os instrutores as utilizem de forma consistente.
Revisão e Atualização
- Garanta que as questões sejam claras, relevantes e alinhadas com os objetivos de aprendizagem.
- Utilize uma variedade de tipos de questões (múltipla escolha, verdadeiro/falso, dissertativas, etc.) para tornar os questionários mais dinâmicos e abrangentes.
- Inclua feedback detalhado para cada resposta, quando aplicável.
- Inclua uma variedade de questões que avaliem diferentes níveis de entendimento, desde o conhecimento factual até a análise e síntese.
- Periodicamente revise o banco de questões para remover ou atualizar questões desatualizadas ou irrelevantes.
- Revisão por Pares: Implemente um sistema de revisão por pares para garantir a qualidade e a precisão das questões.
- Mantenha um registro das alterações feitas para garantir a consistência e a qualidade. Lembrando que a cada alteração realizada na questão o Moodle salva uma nova versão que poderá ser visto através do histórico.
- Visualize e adicione comentários a perguntas.
- Estatísticas de perguntas como índice de instalações ou eficiência discriminativa agora são mais fáceis de encontrar, e uma nova coluna ‘Uso’ mostra os questionários em que cada pergunta é usada e quantas tentativas foram feitas.
Imagem de um banco que questões.
Status: pode ver quais perguntas estão prontas para serem usadas em questionários e quais precisam ser verificadas por colegas. Se uma pergunta é rascunho ou pronta, pode ser especificado ao criar a pergunta, bem como nesta coluna.
Versão: se refere às várias edições dessa pergunta – veja Histórico no menu Ações para detalhes específicos.
Comentários: permitem que colegas comentem uma pergunta, como parte do processo de revisão por pares/garantia de qualidade.
Precisa de Verificação: Uma questão é indicada como provavelmente precisando de verificação com base nas estatísticas da questão. Por exemplo, se os estudantes obtiverem uma pontuação baixa na questão, mas uma pontuação alta em todo o questionário, ou uma pontuação alta na questão, mas uma pontuação baixa em todo o questionário, pode haver um problema com a questão, como a resposta errada sendo definida como correta. No entanto, as estatísticas não são infalíveis; isso é apenas uma dica de que a questão deve ser verificada.
índice de facilidade: A nota média (como uma porcentagem) obtida na questão. Um valor mais alto indica uma questão mais fácil (Tenha em mente que o índice de facilidade pode ser influenciado por outros fatores (por exemplo, design de questão ruim) também).
Eficiencia discriminativa: A eficiência discriminativa é uma estimativa estatística de quão bem a questão avalia os estudantes, com um valor mais alto sendo melhor. Um valor particularmente baixo pode indicar um problema com a questão. Uma questão muito difícil ou fácil (com índice de facilidade próximo a 0% ou 100%) também pode levar a um valor baixo neste índice.
Uso : O número de questionários em que a questão é usada, com um link para abrir uma janela listando os questionários e o número de tentativas
Último uso: mostra a data de quando a pergunta foi respondida pela última vez.
Facilitação na Criação de Questionários
Uso de Categorias
Quando criar um questionário, use as categorias de questões para importar questões rapidamente.
Selecione aleatoriamente questões de uma categoria para criar questionários dinâmicos e variados.
Filtros por Tags
Utilize filtros de tags para selecionar questões específicas de acordo com o objetivo do questionário.
Templates de Questionários
Crie templates de questionários para diferentes tipos de avaliações (exames finais, quizzes de revisão, etc.) que possam ser reutilizados e adaptados facilmente.
Exportação e Importação
Aproveite as funcionalidades de exportação e importação de bancos de questões para compartilhar e reutilizar questões entre diferentes cursos e instrutores