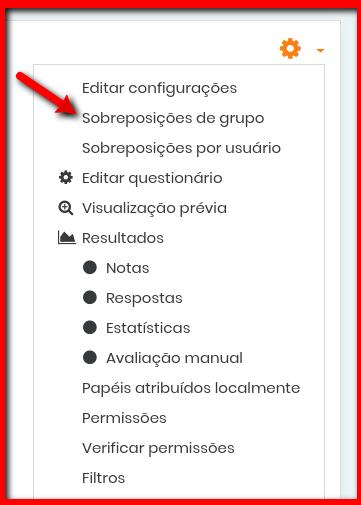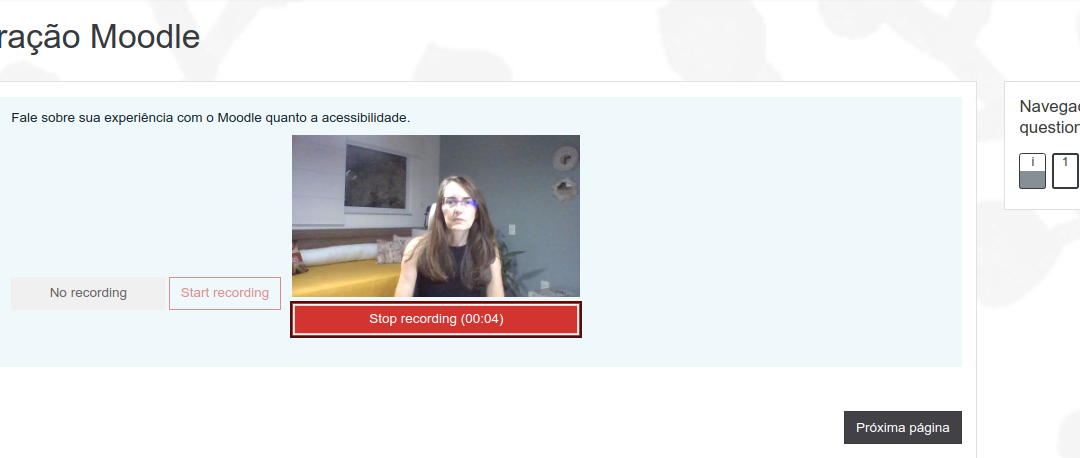
Questão com resposta em áudio/vídeo – Moodle
Quando digo que o Moodle é similar ao brinquedo Lego não estou brincado.
No Lego você vai encaixando as pecinhas e montando o seu brinquedo de acordo com a suas necessidades e criatividade.
Já no Moodle as pecinhas do Lego se chamam: PLUGINS (atualmente temos 1842 – em 09/06/2021).
Pois bem, diante das mais variadas necessidades, do dia a dia das aulas online, hoje me solicitaram a seguinte demanda:
Temos uma aluna com dislexia que ainda não consegue escrever. No questionário do Moodle, tem como responder por áudio a uma questão dissertativa?
Bom, sabemos que o Moodle já possui no seu editor Atto a possibilidade de gravação de áudio e vídeo(Fig. 1).
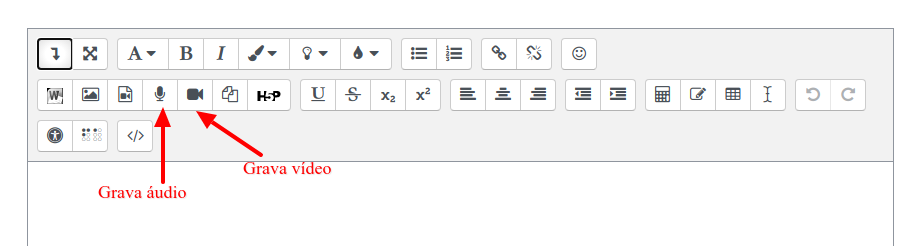
Mas o recurso não é habilitado por padrão nas questões do tipo dissertativa do questionário.
Para habilitar as configurações de envio de arquivo, inserção de imagens ou até mesmo a gravação de áudio/vídeo(dentro do tempo delimitado na configuração do sistema – padrão 2 minutos) basta alterar a configuração do formato da resposta.
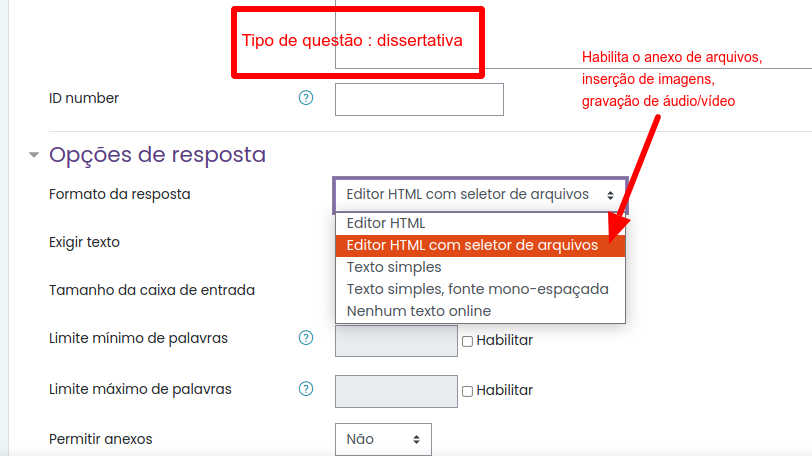
Mas caso queira configurar o tempo limite e/ou escolher o tipo de mídia a ser enviada (se só áudio, se só video ou os dois) siga as dicas abaixo.
Com uma simples pesquisa na relação de plugins disponíveis foi possível encontrar o tipo de questão AUDIO/VIDEO: https://moodle.org/plugins/qtype_recordrtc
Este tipo de pergunta é como o tipo de pergunta dissertativa padrão, mas em vez de escrever algum texto, os alunos têm um widget de gravação onde podem gravar algum áudio ou um Vídeo. Como o tipo de pergunta de dissertação padrão, ainda requer avaliação humana.
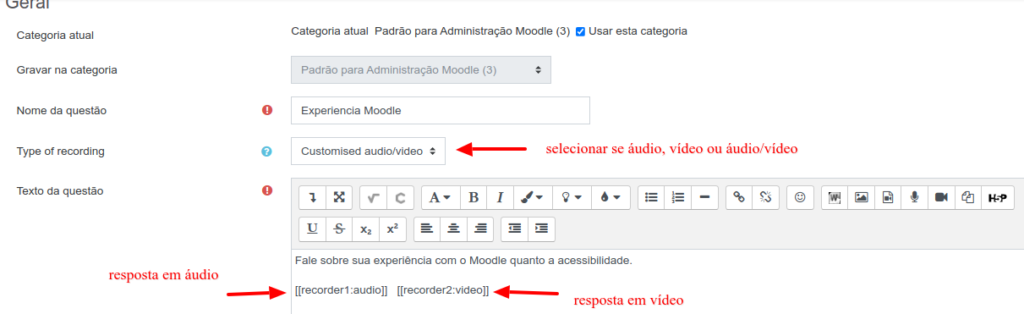

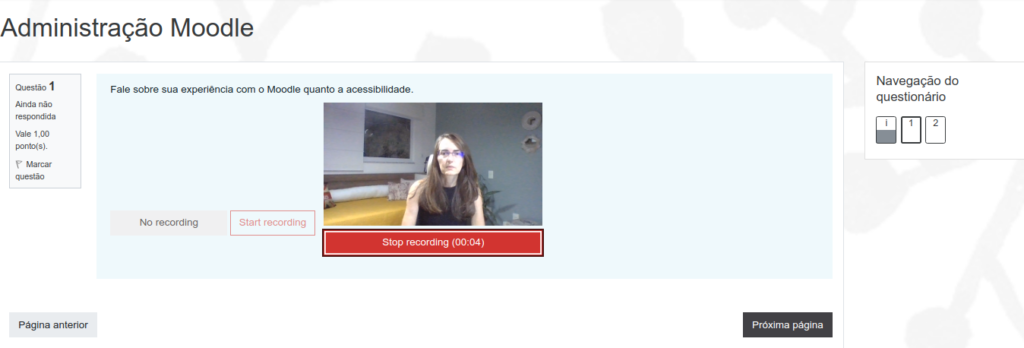
Dica sobre acessibilidade: tema Moove com fonte para dislexicos
Plugin do tema Moove

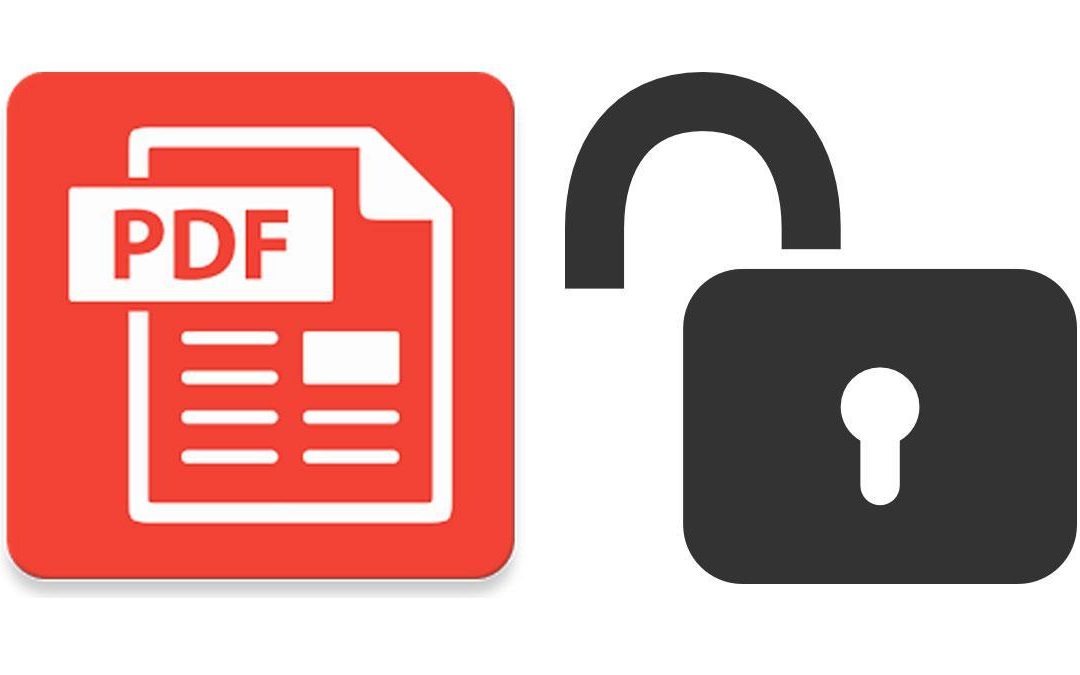
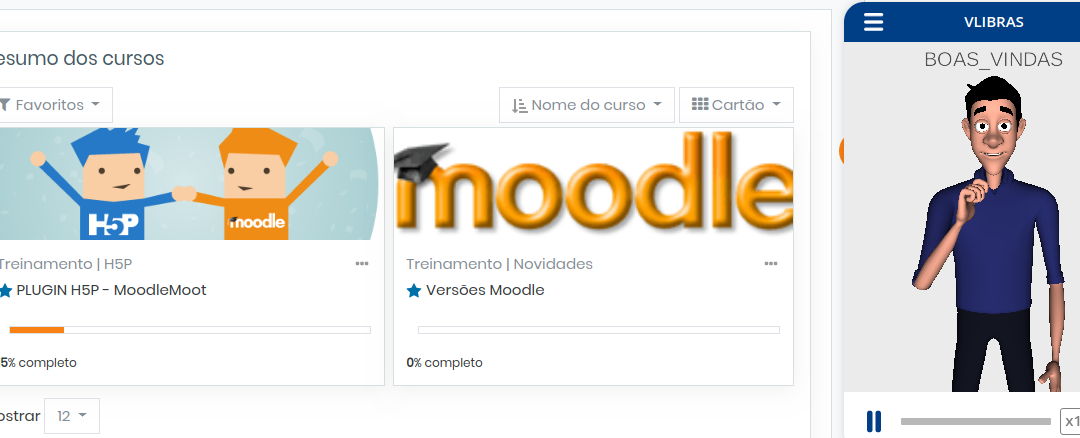

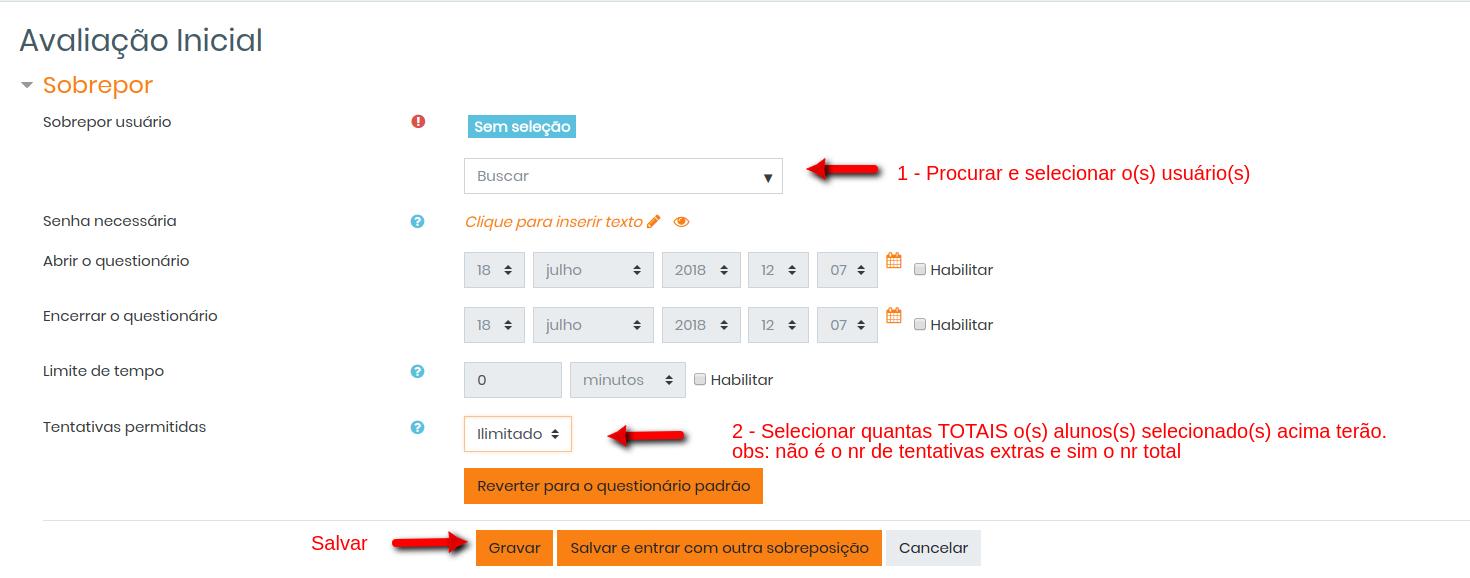
 Gostaria de compartilhar com vocês uma demanda muita específica que surgiu de um cliente quanto ao uso do questionário (quiz) do Moodle.
Gostaria de compartilhar com vocês uma demanda muita específica que surgiu de um cliente quanto ao uso do questionário (quiz) do Moodle.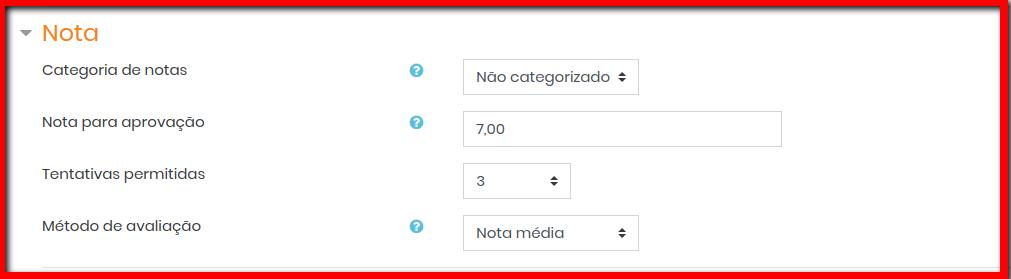
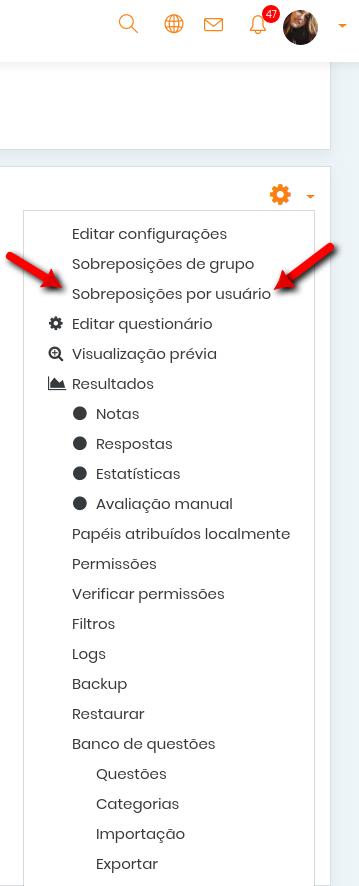 Fig. 02 – Menu do questionário
Fig. 02 – Menu do questionário