Usando o H5P, você pode facilmente criar passeios virtuais 360˚: uma coleção de fotos 360˚, à qual você pode adicionar textos, vídeos, fotos, links e questões de múltipla escolha. Uma foto 360˚ é uma fotografia que permite olhar em cada direção.
Aqui está o conteúdo do Tour Virtual (360) ( arraste com o mouse ou use as setas de navegação para explorar a cena ):
Criar um tour virtual é surpreendentemente fácil de fazer. Tudo o que você precisa é:
- Um smartphone com o aplicativo gratuito Google Streetview instalado
- Um tripé
- O construtor de conteúdo do tour virtual H5P, que já está disponível no Moodle
Confira as etapas abaixo para aprender a criar um tour virtual.
Etapa 1: planejando seu tour virtual
Antes de sair e tirar fotos, pare um momento para pensar:
- O que você quer que os alunos aprendam com isso?
- Quais fotos 360˚ você precisa tirar?
- Quais informações (texto, imagens, vídeos ou links) você precisará fornecer aos alunos para que possam alcançar os resultados de aprendizagem?
- Que perguntas você poderia fazer para permitir que os alunos verifiquem seu aprendizado?
Verifique sua agenda para selecionar um horário em que deseja tirar a (s) foto (s) . Se você estiver tirando fotos ao ar livre, verifique o tempo com antecedência para que não esteja chovendo.
Etapa 2: Tirar as fotos
Quando estiver no local para tirar sua (s) foto (s), monte o tripé e encaixe o smartphone. Observe que o smartphone deve ser mantido no modo retrato (vertical) para funcionar no H5P.
Abra o aplicativo Google Streetview e clique no ícone da câmera no canto inferior direito. Siga as instruções na tela – você será solicitado a apontar a câmera para uma coleção de pontos na tela. Certifique-se de não mover o tripé até que a foto 360˚ esteja completa, pois isso pode causar costuras estranhas em sua visão 360˚.
Quando o ícone na parte inferior ficar verde, clique nele para salvar sua foto 360˚ no smartphone. Você poderá verificar sua foto 360˚ assim que for processada. Não há necessidade de fazer upload da foto para o Google Maps – basta salvá-la em seu smartphone.
Você pode combinar várias fotos 360˚ para criar um passeio por uma área.
Um tutorial em vídeo sobre como usar o Google Streetview para criar fotos 360˚ pode ser visto abaixo:
Etapa 3: criando seu tour com informações e perguntas
Antes de abrir o Moodle, conecte o telefone ao computador para copiar as fotos 360˚ do álbum de fotos do telefone (a maioria dos telefones modernos tem um plugue USB no carregador). Como alternativa, você pode enviar a (s) foto (s) para você mesmo a partir do álbum de fotos do telefone e salvá-las no computador.
Em seguida, faça login no Moodle e vá para o módulo ao qual deseja adicionar seu tour virtual. Clique em “Ativar edição” e depois em “Adicionar uma atividade ou recurso”. Selecione “Conteúdo interativo” (ícone preto do H5P) e clique em “Adicionar”.
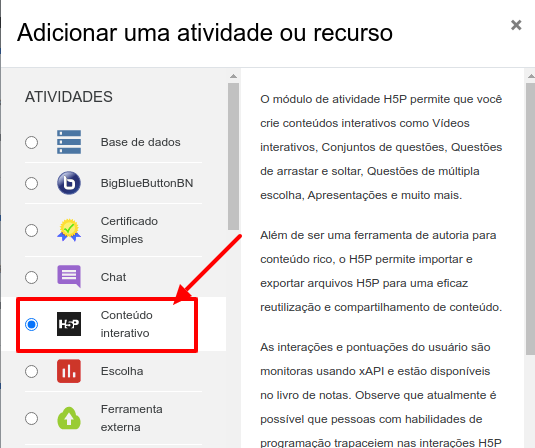
Selecione agora a opção: Virtual Tour 360
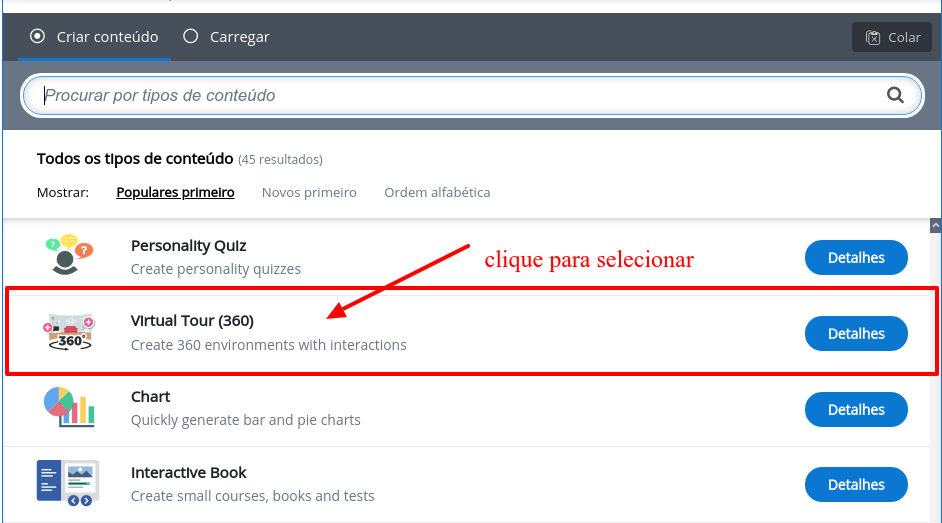
A partir desta etapa, você poderá seguir as instruções no tutorial do tour virtual H5P disponível aqui:
Depois de terminar de criar seu tour virtual, role para baixo até o final da página e selecione “Salvar e exibir”. Faça uma revisão em seu tour virtual para verificar se há erros. Se você precisar editar seu tour virtual, vá para o bloco de administração à direita e selecione “H5P> Editar configurações”.
Fonte:
- https://h5p.org/tutorial-virtual-tour#guides-header-2
- https://h5p.org/node/563087
- https://digitalrau.wordpress.com/2019/08/28/creating-360%cb%9a-virtual-tours/

